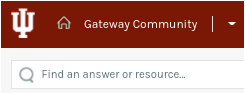Manage your InScribe Community
On this page:
Overview
Individuals with the "Community Admin" role in InScribe Community have the permissions needed to perform the actions below.
Define community settings
- In the top left, click the IU logo next to your community's name until you reach the Home page.
- To view and change your community defaults, click the pencil icon next to the appropriate community.
- Select your preferences under General Settings, Moderator Assist (ROSI) Settings, and Authentication Settings, as described below.
- In the top right of the "Settings" column, select .
All of your community memberships will appear in the "Yours" column.
General Settings
- Community name: This is the name of the community, as defined by the instructor or course template.
- Community description: This specifies the community's purpose or objective.
- Default Community View: Choose from:
- : This provides a card view for scanning conversations and resources
- : Members can navigate the community using the left navigation menu.
- : Members can view conversations and resources in a stream.
Note:Grid view is the default for users; user-specified settings will override this setting. - Onboarding: Display the onboarding workflow for new members (a new community member workflow for welcoming the member, updating their profile, introducing themselves, and following community topics).
- Posting Options: Select from:
- (This option helps students see if a question already has been asked/answered.)
- (This option displays lightweight badges and kudos for participants who are active in the community; for more, see Community Reputation.)
- Member Names: Select how member names are displayed:
Note:If a member chooses to change their name in their profile, that name will appear in the community. This allows students to use pseudonyms and can help make questions and posts more anonymous. However, if the community default is , and a student puts their full name in their profile, everyone will see the student's full name.
- Email notification options: For each of the following, select either , , or :
- Someone answers or responds to my post.
- Someone responds to a post after I responded to it.
- Someone posts in a conversation that I'm following.
- My question or share is upvoted.
- An item I published is upvoted.
- An item I published is downvoted.
- A conversation is started about an item I published.
- Someone starts a conversation in the community.
- Someone publishes a resource in the community.
- Messages from the InScribe Platform (This must be set to if you have enabled reputation points and badges.)
Note:Email notification defaults are for the whole community, but individual members can manage their own notifications. Think of these settings as the starting point.
Moderator Assist (ROSI) Settings
- Flag Posts "for Moderator Review" if: Select from:
Note:If you select , you will need to define custom keywords for the community by clicking .
Authentication and Access Settings
- Community listing and public access: This is not recommended for use in courses.
- Authentication options: Select from:
- : This setting is not recommended for use in courses.
- : This setting is not recommended for use in courses.
- : This setting is on by default if the community was created through Canvas. Students can log in to the community from a link to a post that is sent in email.
Manage users and view analytics
To manage users in your community and view analytics, click your profile picture in the upper right, and then select .
- On the tab, you can:
- View member contributions.
- Change a member's role:
- Click the pencil icon next to the user's role.
- Click the down arrow to see available roles; for more, see InScribe Roles & Permissions.
- From the drop-down menu, select the appropriate role.
- Click the blue check next to the "Role" drop-down to make the change.
- Click a member's name to view a summary and details of the member's contributions, views, and votes.
- Click at the top of the page to add, edit, or deactivate members. This feature is rarely used in courses, because all members of the community enter through the Canvas course.
- On the tab, you can see an overview of activity in the community, and view top contributors and top contributions.
- On the tab, you can retrieve activity data for download:
- Select the type of activity data:
- Define a start date. Leaving the start date blank will let you generate a report that dates back to the beginning of the community.
- Define the end date.
- Select .
- When the CSV file has been generated, click the blue download button to the left of the file name.
- Select the type of activity data:
Learn more
This is document bgrh in the Knowledge Base.
Last modified on 2023-12-06 17:02:00.