Get started with Kramer VIA at IU
On this page:
Overview
Kramer VIA is a wireless display option available in select conference rooms and active learning classrooms at Indiana University. In a room with a VIA-enabled display, you can wirelessly connect your laptop to the display to share screen and audio. For a list of VIAs on IU campuses, see VIA Site Management.
The top of the welcome screen on the Kramer VIA display includes the screen name and screen code you'll need to connect:
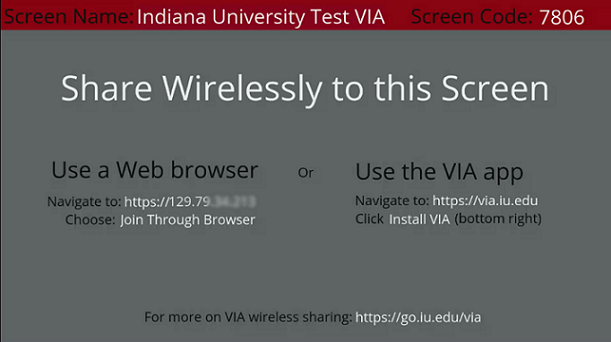
There are two ways to share your laptop wirelessly to a VIA display: using a web browser, or installing the VIA app. If you use VIA infrequently or are unable to install the app, use a browser. If you use VIA frequently, consider installing the app.
Use a web browser
If you use VIA infrequently or can't install the app, try sharing through your web browser.
- Point your browser to the IP address listed on the left side of the VIA welcome screen under "Use a Web browser" and next to "Navigate to:". Be sure to use
https://before the numbers, nothttp://.If you see a warning saying "Connection is not private", select , and then select the link after "Proceed to".
- On the resulting page, choose .
- On the login page, enter your name under "User name" (any name will work), and then select .
- If prompted for the room code, enter the four-digit code that appears in the top right of the room's VIA display, and then select again.
- When connected, choose .
- A "Share" dialog box will appear. Select the desktop you want to share to highlight it. If you want to share audio from your device, choose .
- Choose to start sharing your screen to the VIA display.
- To stop sharing, find the browser window from which you started the VIA share, and choose . To completely disconnect from the VIA, find the browser window from which you started the VIA share and choose .
Use the VIA app
Install the Kramer VIA app
If you use Kramer VIA frequently, consider installing the VIA app and using it to connect to VIA displays.
- In a web browser, navigate to https://via.iu.edu.
- On the bottom right of the resulting page, choose .
- When the installer finishes downloading, launch it and follow the setup instructions.
Once you have installed the Kramer VIA app, you'll be able to use your device to connect to any Kramer VIA display.
Connect and share with the VIA app
To connect your device to a Kramer VIA display:
- Launch the VIA app on your device.
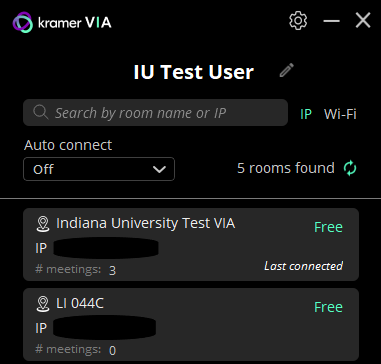
- If Bluetooth is enabled on your device, you should see the screen name of the room's VIA at the top of the list of available VIAs. If found, select the room name in the list, enter the room code (from the upper right of the welcome screen on the VIA display) when prompted, and then choose .
- If you do not see the VIA listed, start typing the room name or IP address for the VIA; you can find these on the welcome screen of the VIA display. If the VIA is online, it will appear in the list of VIAs. If found, select the room name in the list, enter the room code (from the upper right of the welcome screen on the VIA display) when prompted, and then choose .
- Once connected, select to start sharing your screen to the room's VIA display.
- To stop sharing, go to the VIA app and select the red button.
- To disconnect completely from the VIA, go to the VIA app and choose .
Get help
For help or to learn more, contact UITS Learning Spaces Support.
This is document bhgr in the Knowledge Base.
Last modified on 2023-07-14 16:11:11.