View your Student Appointment Scheduler appointments in AdRx
On this page:
- Overview
- Access the Appointments page in AdRx
- Review SAS appointment information
- Review the appointment note status
Overview
Student Appointment Scheduler (SAS) users are able to view their scheduled appointments within Advising Records (AdRx). The Appointments page provides the ability to view your scheduled SAS appointments for the day. This page also displays the status of the appointment note and allows you to view the submitted appointment note, edit the note if it is still a draft, or create the appointment note.
Access the Appointments page in AdRx
- Choose from the following:
- If you are viewing your AdRx landing page, select in the "Upcoming Appointments" card.
- From anywhere within AdRx, select
 in the header.
in the header.
- The Appointments page displays:
- Each SAS appointment for the day displays in its individual appointment card.
- The left panel displays a quick view of your scheduled SAS appointments for the indicated day (the appointment page defaults to the current day).
Select an appointment time to move the page to its corresponding appointment card. To scroll back to the top of the page, select the up arrow at the bottom right.
- You can also move between days by selecting and in the upper right corner of the page. To return to the current day view, select .
Review SAS appointment information
Depending on the appointment type, the card includes the following details:
- Student's name (Select the student's name to display the AdRx student's information workspace in AdRx.)
- SAS appointment start and end times
- Location detail of the appointment (either in-person, online, or phone)
- Purpose of the appointment (this is entered by the student or the AdRx user when scheduling the appointment)
- For group appointment type: Those students who are currently scheduled, the mode they selected, the number of spots filled, and the group size limit
- If you are assigned to the student
- When the SAS appointment was scheduled
- Who scheduled the appointment
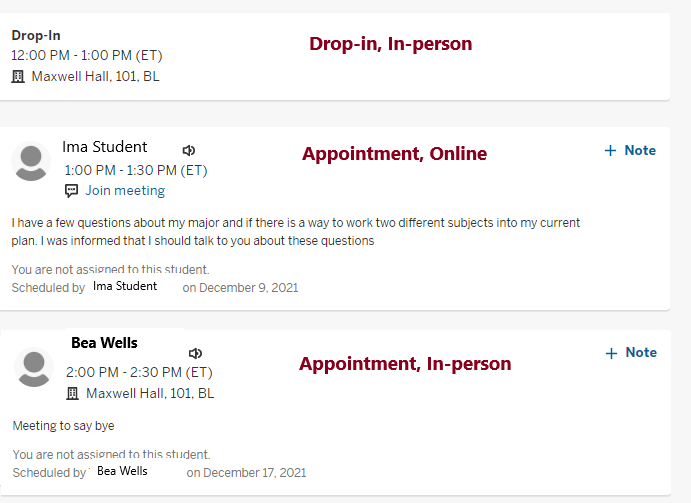
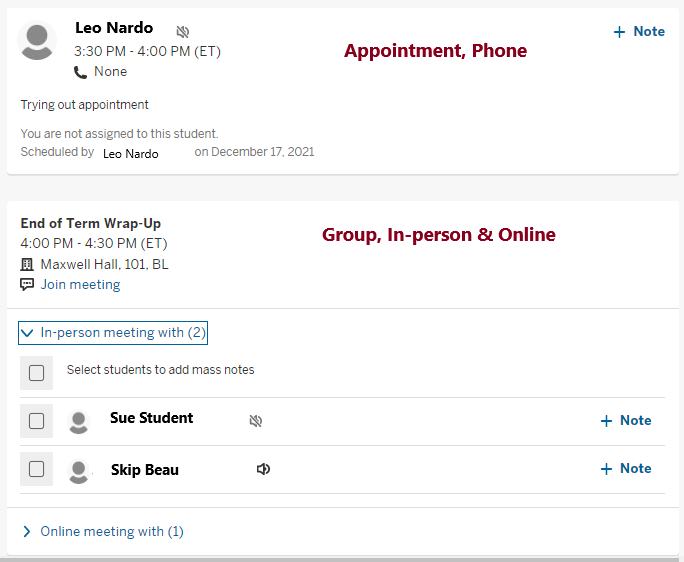
If the student has added their name pronunciation via NameCoach in Canvas, the  icon is displayed; select it to hear an audio recording of the student's name (
icon is displayed; select it to hear an audio recording of the student's name ( indicates a recording is not available).
indicates a recording is not available).
Review the appointment note status
Each appointment card displays the appointment note status for that appointment.
 indicates the appointment has a submitted appointment note. Select the icon to display the appointment note.
indicates the appointment has a submitted appointment note. Select the icon to display the appointment note. indicates the appointment note is a draft. Select the icon to edit the draft appointment note.
indicates the appointment note is a draft. Select the icon to edit the draft appointment note.  indicates the appointment does not have an appointment note. Select the icon to add the appointment note.
indicates the appointment does not have an appointment note. Select the icon to add the appointment note.
This is document bhkn in the Knowledge Base.
Last modified on 2024-06-10 11:56:09.