Prepare and send a travel letter
On this page:
Overview
In SIS, travel letters let authorized users create and send email to students' instructors to request an excused absence from class due to university-associated travel (for example, a team competition). Users with an administrator role can create letter templates and grant access to other users to compose and send travel letters.
Prepare and send a travel letter
To prepare and send a travel letter:
- Navigate to . From here can create a travel letter and review travel letters in process. You can revisit pending letters by clicking under "Event Letters in Process".
- Under "Create New Event Letter", select one of the options:
- Student Group(s) Based Letter: Create a travel letter for student groups specified in your letter security profile
- Ad Hoc Student(s) Based Letter: Create a travel letter for selected students (limited to the campus specified in your letter security profile)
- On the "Create Letter: Content" page, complete the following:
- Letter ID: Enter a unique letter ID.
Important:Each travel letter must contain a unique letter ID; if you attempt to reuse a letter ID associated with an existing travel letter, you may see an error. For ID consistency, a best practice is to use the same prefix with a different date (for example,
BSW_1/13/23,BSW_1/18/23,RWBB_10/22/23,RWBB_10/24/23, etc.). For athletics, using the sport abbreviation and the date will make it easier to find previously sent letters. - Description: Add a description of the travel letter being created.
- Letter Template (optional): Enter an existing letter template to use; see Administrator access to travel letters.
- Starting Date/Time: Enter the date and time of departure.
- Ending Date/Time: Enter the date and time of return.
Note:You must enter event time details before selecting a student group or entering a student ID. If travel will conflict with a class, SIS will enable a checkbox next to the student group or individual students.
- Email Detail: Fill out the email message fields.
- Subject: Enter a subject for the email message.
- CC (optional): Add either the IU username or full non-IU email address if desired.
- Reply To (optional): Add either the IU username or full non-IU email address if desired.
- Body:
- If drafting the letter without a template: Compose the travel letter. Use the field parameters indicated below the message box where needed; the field parameters simplify the process of updating information for travel letters by automatically populating the field with the most current information. For example,
{$professor_name}will automatically display the name of the instructor the letter is addressed to by pulling data from the student group or student ID selected. - If drafting the letter with a template: Verify the existing content and edit as necessary.
- If drafting the letter without a template: Compose the travel letter. Use the field parameters indicated below the message box where needed; the field parameters simplify the process of updating information for travel letters by automatically populating the field with the most current information. For example,
- Letter ID: Enter a unique letter ID.
- For a "student group" letter, check the appropriate student groups; alternatively, for the "ad-hoc" option, enter the student ID (only checked students will be included in the creation of the letter).
- When finished, click at the top.
In addition to "Letter Content", the page now includes three additional tabs:
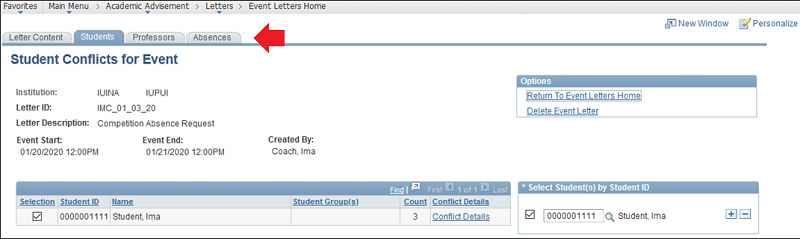
- Students: This tab displays the students you selected while creating the letter (students added via the student group or the ad hoc option) that have a class impacted by the travel or event dates.
To remove a student from the travel letter, uncheck the box next to the student's name, and then, under the "Options" section, click .
- Professors: This tab displays the instructors of the student's classes that conflict with the travel time you specified. The "Notified ?" column indicates the number of missed classes associated with that professor during the travel period specified.
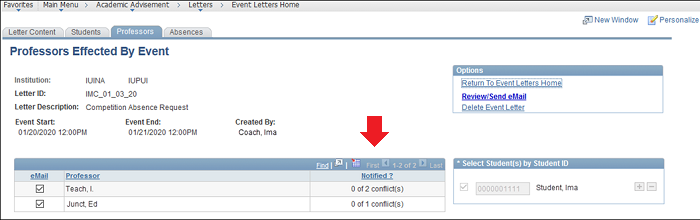
To remove an instructor from receiving the travel letter, uncheck the box next to the instructor's name, and then, under the "Options" section, click .
- Absences: This tab displays information for each course that will be missed during the dates specified in the letter.
- Students: This tab displays the students you selected while creating the letter (students added via the student group or the ad hoc option) that have a class impacted by the travel or event dates.
- When you are ready to send the travel letter, under the tab, click .
- On the "Enter Letter Review" page, verify the email contents. If you would like to edit the letter before sending, click and return to the tab.
- When you're ready to send the travel letter, click ; a sent confirmation message will display. If your policies require a physical copy of the letter, select .
The sent letter now appears under the "Review Sent Event Letters" section on the "Event Letters Home" page.
Related documents
This is document bhnw in the Knowledge Base.
Last modified on 2022-03-16 11:45:02.