Administrator access to travel letters
On this page:
- Overview
- Request administrator access
- Add user travel letter privileges
- Create a travel letter template
- Manage travel letter templates
Overview
In SIS, travel letters let authorized users create and send email to students' instructors to request an excused absence from class due to university-associated travel (for example, a team competition). Users with an administrator role can create letter templates and grant access to other users to compose and send travel letters.
Request administrator access
For administrator privileges, you need the "AA Travel Letters 1" role in SIS. Ask your Data Manager to request this access for you via DART.
Add user travel letter privileges
Administrators can grant travel letter access to users.
- In SIS, navigate to .
- In the "User ID:" field, enter the USERNAME (in all caps) of the individual who needs travel letter access.
- Enter the academic institution.
- Click .
- Complete the following fields:
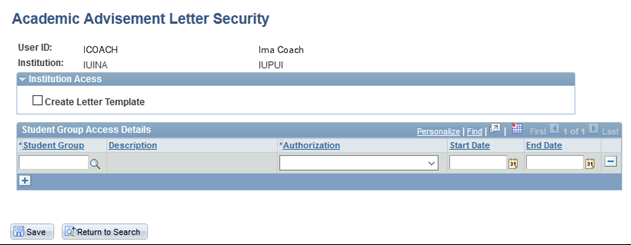
- Student Group: Select the student groups that the user will have access to when creating an event letter.
- Authorization: Select the user's authorization type ( or ).
- Start Date (optional): Enter the start date of the user's travel letter authorization for the specified student group.
- End Date (optional): Enter the end date of the user's travel letter authorization for the specified student group.
- Create Letter Template (optional): Check the box to give the user the ability to create templates.
- Click the (plus sign) to add access to other student groups.
- When all student group access details have been added, click .
The user now has travel letter access per the authorization type granted for the student groups specified.
Create a travel letter template
Administrators and authorized users can create a travel letter template to use when drafting new letters.
- In SIS, navigate to .
- From the "Define Letter Template" page, click the tab.
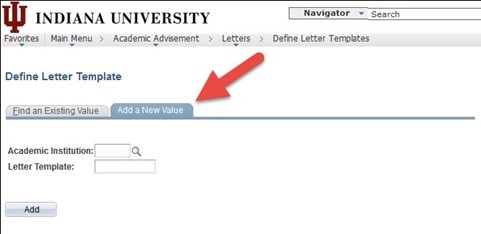
- Complete the following fields:
- Academic Institution: Enter the academic institution. If you have been assigned a campus in your profile, this field defaults to that institution.
- Letter Template: Enter a name for the letter template (alphabetical and numerical characters only).
- Click . The "Define Academic Advisement Letter Template" page will display.
- Under "Define Academic Advisement Letter Template Properties", fill out the template properties:
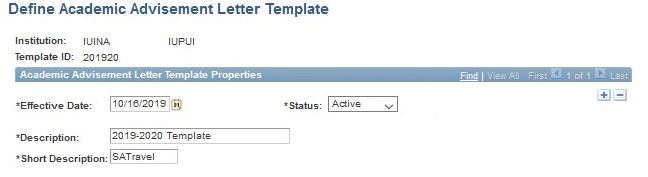
- Effective Date: This defaults to the current date; you can change the date if you wish to indicate a future effective date for the template.
- Status:
- Select to allow users to access the template when preparing a travel letter.
- Select to prevent the use of the template.
- Short Description: Enter a short description of the template.
- Under "Email Details", complete the following:
- Subject: Enter the travel letter subject.
- CC (optional): Add either the IU username or full non-IU email address if desired.
- Reply To (optional): Add either the IU username or full non-IU email address if desired.
- Body: Compose the travel letter message. Use the field parameters indicated below the message box where needed; the field parameters simplify the process of updating information for travel letters by automatically populating the field with the most current information. For example,
{$professor_name}will automatically display the name of the instructor the letter is addressed to by pulling data from the student group or student ID selected.
- When you have composed the template email body, click , and then .
The template is now created, and, if active, available to authorized users when they draft travel letters.
Manage travel letter templates
Administrators and authorized users can edit or inactivate existing travel letter templates.
- Navigate to .
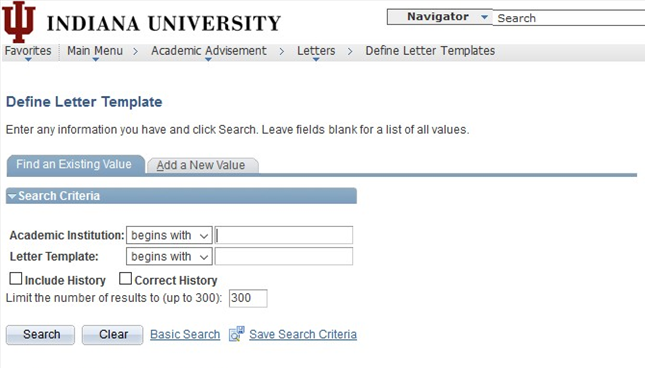
- Select the tab.
- Enter the academic institution and the letter template ID.
- Check .
- Click . The "Define Academic Advisement Letter Template" page displays the letter template.
- Edit or inactivate the template:
- To edit the template: Make the desired changes, and then click .
- To inactivate the template: At the top right of the template details, from the "Status" drop-down, select , and then click .
Related documents
This is document bhoh in the Knowledge Base.
Last modified on 2022-03-16 11:44:55.
