Use AdRx alerts for advisors and coaches
On this page:
Overview
AdRx Alerts gather important academic feedback in a single space to support advising and student success. The alerts include automated enterprise alerts that reset after each term and campus-specific custom alerts. You can easily access alerts from the Advising Records (AdRx) landing page (Alerts card) and via the Insights tab on the student's record. Advisors can dismiss an alert once they have taken appropriate action or if they believe it does not apply to them.
Enterprise alerts
At the start of each fall, spring, and summer term, several alerts created by UITS run automatically. The information is refreshed daily and is useful for most advising units.
Following are the default alerts you may see on a student's account:
| Alert | Description |
|---|---|
Low early evaluation or current grade |
A low grade means D+, D, D-, F, and, for Bloomington early evaluation, FM. |
| Negative SER feedback | There are over 50 observations and recommendations from SER that would trigger this alert. |
| Not enrolled full-time | The student has dropped all enrolled classes for the term. |
SAS appointment not scheduled/completed |
After the first week of the term, this alert is applied to any student who is assigned to you but has not scheduled via the Student Appointment Scheduler (SAS). The alert is automatically cleared the morning after you save the "Contact Note" from the meeting they scheduled via SAS. |
| Term withdrawn | The student has withdrawn from all classes. |
Dismiss or clear enterprise alerts
In AdRx, enterprise alerts clear (expire) at the end of the term or when the alert is no longer valid. Some examples:
- A student received negative SER feedback in a class, triggering a negative SER feedback alert. The student then receives new positive SER feedback in the same class, and the alert no longer displays.
- A student begins the semester (or drops to) below full-time status, triggering an alert. The student then enrolls in additional hours to be full time, and the alert no longer displays.
Term-based alerts (that is, term withdrawal, below full-time enrollment, and not met with advisor yet) run in a nightly batch at 2am; these alerts will clear after the batch job runs the next morning.
The term boundary dates in AdRx are:
- Spring term: January 1 through May 15
- Summer term: May 16 through August 15
- Fall term: August 16 through December 31
When the end date for a custom alert has passed, students will automatically be removed from the alert. The alert's name will still display on the Alerts Management dashboard, but no students will be listed. This allows the alert to be reused with new dates and students.
Campus custom alerts
Campus-specific custom alerts are created by authorized users in the Alerts Management tool. These alerts can be applied to a group of students not readily available from AdRx or SIS (for example, a list of students who verbally express interest in a minor). The custom alert can be applied just before registration for the following term from that list.
Custom alerts appear in the same place as enterprise alerts; see the View alerts section below.
To see details about a custom alert, including why it was assigned to the student, select the alert's information icon (  ). This will open a modal that displays additional information about the custom alert.
). This will open a modal that displays additional information about the custom alert.
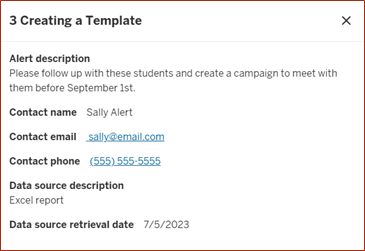
For information about creating custom alerts, see Create and manage AdRx custom alerts for advisors.
View alerts
You can view both custom and enterprise alerts on the AdRx landing page, within search and Caseload filters, and on the tab.
AdRx landing page
The AdRx Alerts card will by default display alerts for the advisor's assigned advisees; it includes the number of students for whom that alert applies.
To view alerts for an ad hoc Caseload group from this view, next to "Viewing", select the drop-down menu. The ad hoc Caseload groups display in order of creation date, from newest to oldest.
Filter in Caseload
For caseload groups and searches, both enterprise and custom filters are available to filter your list. Under the tab, you will see all current alerts available for either the ad hoc group, assigned advisees, or all of your campus, starting with current enterprise alerts and then custom alerts.
Insights tab on a student record
The tab provides centralized access to important student engagement data and alerts to enhance advising conversations and promote advisor awareness of student academic performance. The AdRx Alerts card contains student academic information, such as negative SER feedback, low grade alerts from SER, and (over time) additional feedback that could signal ton an advisor that a student needs support or outreach.
Custom alerts in Caseload/advanced search
To view the list of students, on the AdRx dashboard, select the link for the custom alert. You can use the existing AdRx features such as creating a campaign from the list, adding contact notes, adding additional filters, etc.
Select the link for a specific student to view their Student Information page and Insights. The custom alert and the information icon (  ) will display on the tab.
) will display on the tab.
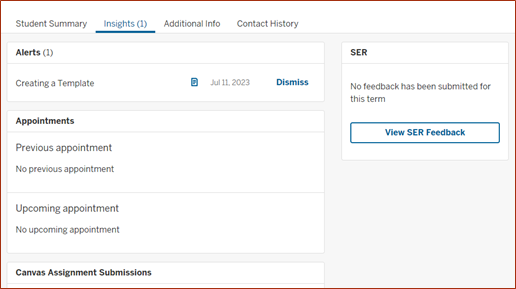
Dismiss alerts
If you have taken action on the alert, or if the alert is not relevant to you, you can dismiss it. To remove the alert from your view of the student, next to the alert on the tab (or the AdRx dashboard), select .
Dismissing an alert does not remove it for other staff members who might be viewing the student in AdRx.
This is document bilg in the Knowledge Base.
Last modified on 2023-08-25 16:33:45.