ARCHIVED: Change the group or calendar in a Google at IU groupspace
On this page:
Overview
For managing projects and other types of group activities, Google at IU groupspaces provide a collaborative workspace with access to multiple integrated Google tools, including calendar, mailing list, wiki, embedded docs, etc.
Always use your Google at IU account for Indiana University coursework and other university business. Personal (free) non-IU Google accounts are not approved for institutional data. When working in Google apps, you can check the upper right to see which account you're logged into.
By default, unless you sign out, Google keeps you logged in, even if you close your browser; thus you could be logged into your personal account, even if you started from google.iu.edu. Consider adding a profile picture for each of your accounts to help differentiate between them.
Change the group
When you request a Google at IU groupspace, a site is automatically created for you and populated with a group and a calendar. For more about setting up your groupspace, see ARCHIVED: Set up a Google at IU groupspace.
If you wish, you can change the group and/or calendar associated with your groupspace, or add multiple groups and/or calendars to your groupspace.
A Google Group gadget on the default Google at IU groupspace home page (in the left column below the text gadget) and on the Mailing List page allows site members to read messages sent to the group directly on the site. To change the group that's associated with your groupspace, edit the gadget as follows:
- Do one of the following:
- Create a new group by filling out the Create a Google Group form. You'll receive email confirmation that your new group has been created. You can then use the remaining steps to associate the new group with the old groupspace.
Note:You may see a button while logged into Google with your Google at IU account. This will create a group in the public Google domain, not a group associated with Google at IU. To create a group within the IU Google domain, use the Create a Google Group form.
- Create a new Google site manually to serve as your groupspace. You can then use the remaining steps to associate the group from your initial groupspace with the new site.
- Create a new group by filling out the Create a Google Group form. You'll receive email confirmation that your new group has been created. You can then use the remaining steps to associate the new group with the old groupspace.
- Navigate to the page containing the group gadget.
- Click the icon (pencil), and the page will display in edit mode.
- Click the gadget on the page to expose the gadget controls.
- To edit the settings for this gadget, click the (gear) icon.
- In the "Google Group URL" field, replace the existing group URL with the URL for the group you wish to associate with your site. If you used the request form rather than creating the group manually, the URL can be found in your Google Group request email confirmation and will be in the format
https://groups.google.com/a/iu.edu/d/forum/chosenname-iu-group.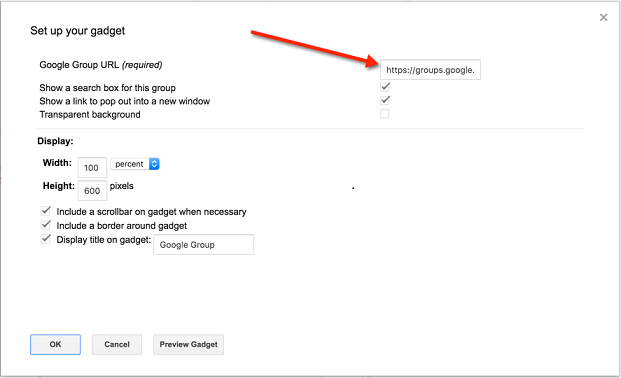
- Change other settings as desired.
- When you are finished making changes, click to make sure your group is loading properly.
- If you are satisfied with the preview, click to save your gadget changes or click to make further changes. To exit without saving, click .
- At the upper right above the IU banner, click to save your changes to the page.
- Update your sharing settings to allow your new group to access the site and calendar(s). For instructions, see Invite others to share your site and Share your calendar with someone.
To add another group to your groupspace in addition to the existing one:
- Follow steps 1-3 above.
- Place the cursor wherever you want to insert a new group gadget. Click and then .
- In the "Google Group URL" field, enter the URL for the group you wish to associate with your site. If you requested your new group using the Google Groups request form, the URL can be found in your site request email confirmation and will be in the format
https://groups.google.com/a/iu.edu/d/forum/chosenname-iu-group. - Follow steps 7-11 above.
Change the calendar
A Google Calendar gadget on the Google at IU groupspace home page (in the right column below the "Recent announcements" gadget) and the Calendar page allows members to view upcoming events for your group. To change the calendar, edit the gadget as follows. (You can associate any Google Calendar with your groupspace.)
- Navigate to the page containing the calendar gadget.
- Click the icon (looks like a pencil), and the page will display in edit mode.
- Click the gadget at the bottom of the right column to expose the gadget controls.
- To edit the settings for this gadget, click the (gear) icon.
- At the top of the properties menu, click the right edge of the existing calendar to open a context menu.
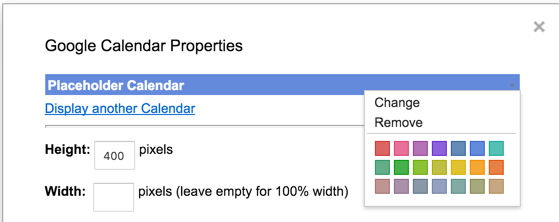
- Click to replace the current calendar with a different one.
- Select the calendar to associate with your site from the list of available calendars, and then click . You will be returned to the properties window.
- Update your sharing settings to allow all appropriate groups to access the new calendar(s). For instructions, see Share your calendar with someone.
To add another calendar in addition to your existing calendar(s), see Add Google files, video & more (scroll down to the section for working with classic Google Sites for instructions for calendars). Be sure to also update your sharing settings to allow all appropriate groups to access the new calendar(s). For instructions, see Share your calendar with someone.
This is document aaan in the Knowledge Base.
Last modified on 2020-06-29 15:01:20.
