ARCHIVED: Submit a Taskstream web folio to a Canvas assignment
- Taskstream is only available to students enrolled in the Schools of Education on the IUPUI and South Bend campuses.
- If you receive a message indicating that your account has expired when you attempt to log in, contact the Taskstream Coordinator for your campus:
If you are currently enrolled at IU and covered under the current license agreement with Taskstream, your account will be reactivated.
On this page:
- Overview
- Publish your web folio in Taskstream
- Submit a web folio to a Canvas assignment
- Unpublish your web folio in Taskstream
Overview
If you've been asked to create a ARCHIVED: Taskstream web folio for one of your classes, your instructor may also require you to provide the URL for your web folio as the submission to a Canvas assignment. Before you can do this, you first have to publish your web folio in Taskstream. Once you've published your web folio, you can provide the folio URL (and optional password) as a Canvas assignment submission. See below for instructions.
Publish your web folio in Taskstream
You can publish a Taskstream web folio at any time. To publish a web folio:
- Log into Taskstream via the IU Taskstream login page. For other login options, see ARCHIVED: Log into Taskstream.
- In the global navigation menu, click .
- From your list of folios, locate the folio you want to share and click .
- At the upper right of the tabbed web folio management menu, below the global navigation, click :
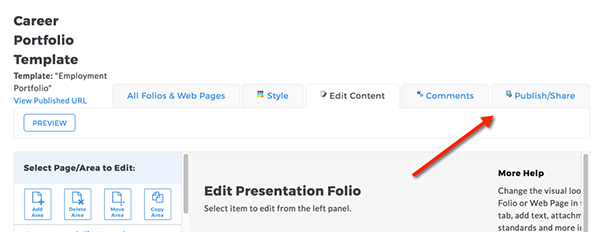
You'll see the "Publishing and Sharing Options" screen.
- On the "Publishing and Sharing Options" screen, click . You'll see a screen with a "Publish Options" area where you can make selections if you wish:
- To customize the last part of your URL, in the "Create a Customized Web Address:" field, replace the default name with your preferred name. Use only letters, numbers, and dashes; spaces and slashes are not permitted.
- To make your web folio available to anyone who has the URL, in the "Create a password:" field, select . Alternatively, to password protect your folio, select and enter a password consisting of at least four characters, letters and numbers only.
- To complete the publishing process, click .
- You'll see a confirmation page that displays the full URL for your web folio, as well as its password if you set one.
Note:Once your folio has been published, its full URL and password will appear on the "Publishing and Sharing Options" screen, so you can view the URL and password at any time by following steps 1-4 in Publishing your web folio in Taskstream.
For more about publishing Taskstream web folios, see pages 26-31 of the Folios & Web Pages guide.
Submit a web folio to a Canvas assignment
To submit your web folio to a Canvas assignment, copy the URL from the "Publishing and Sharing Options" screen in Taskstream (see step 4 above) and paste it into the "Website URL" field in Canvas. If your folio has a password, share the password with your instructor in the comments field. Then, click :
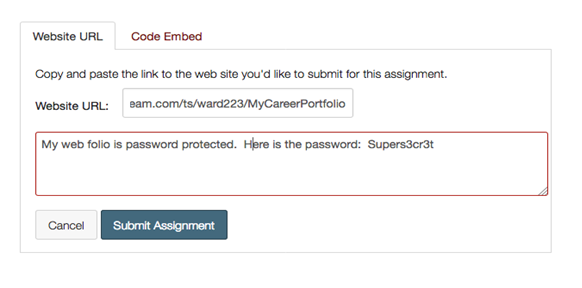
Unpublish your web folio in Taskstream
You can unpublish a Taskstream web folio at any time. However, your web folio must remain published for your instructor to view it. If you unpublish it before your instructor opens your submission, the instructor will receive an error message.
To unpublish your web folio:
- Follow steps 1-4 in Publishing your web folio in Taskstream.
- On the "Publishing and Sharing Options" screen, click .
- You will be asked to confirm your selection. Click to unpublish the folio or to leave the folio in a published state.
This is document amlq in the Knowledge Base.
Last modified on 2019-11-20 13:56:00.