ARCHIVED: Republishing Adobe Presenter files to the Canvas Files tool
At Indiana University, the Adobe Connect web collaboration and conferencing system became read-only on September 1, 2017. During the read-only phase, you can access and download previously created recordings and content, but cannot conduct live meetings or create new recordings. If you used Adobe Connect at IU, you should take steps to preserve any archived recordings you want to keep by December 28, 2017, after which the system will be fully decommissioned. For more, see ARCHIVED: About the Adobe Connect retirement.
Follow the instructions below to move Adobe Presenter files from Adobe Connect to the Canvas Files tool.
On this page:
- Installing Adobe Presenter 10
- Exporting your Adobe Presenter recordings
- Uploading your Adobe Presenter files to Canvas
- Video tutorials (UITS staff: To view this section, log into the KB)
Installing Adobe Presenter 10
If you haven't already done so, download Adobe Presenter 10 from IUware and install it. Make sure you uninstall any previous versions first.
Exporting your Adobe Presenter recordings
Downloading your Presenter recordings from Connect
To download Adobe Presenter recordings from Adobe Connect:
- Navigate to https://connect.iu.edu/ and log in with your IU credentials.
- From the top menu bar, choose .
- Select the Presenter recording you want to download, and then, from the "Content Information" menu bar at the top of the page, select .
- You'll see several options for files to download. The
.zipfile under the "Source Files" heading contains the audio files for each slide. The.pptxfile under the "Source Files" heading is your original PowerPoint file. Click to download each source file. - Unzip the
.zipfile, and add the.pptxfile to the folder with the unzipped files.Note:If your presentation is saved in
.pptformat, use PowerPoint to convert it to.pptxformat:- Double-click the file to open it in PowerPoint.
- From the menu, select , and then select the folder where your unzipped audio files are saved.
- Next to "Save as type", make sure is selected.
- Click .
Publishing your recordings to your computer
After you've downloaded your Presenter recordings from Adobe Connect, to publish those recordings to your computer:
- Double-click the
.pptxfile you want to publish to open it in PowerPoint. - In PowerPoint, click the tab.
- At the top left of your screen, click .
- In the "Edit Audio" window, click to confirm that your audio is working. If you are prompted to locate your audio file, navigate to the folder where you saved the unzipped audio files, and then select the
Media.ppcxfile. - If the audio is connected and working, you can publish the presentation:
- Select .
- On the left, make sure the tab is selected, and that "Publish Format" is set to .
Note:
- If you do not see this option, you may be using an earlier version of Adobe Presenter; make sure you have Adobe Presenter 10 (available from IUware) installed.
- If this option is visible but grayed out, your PowerPoint presentation may be saved in
.pptformat (instead of.pptx); for help saving your file in.pptx, see the note above.
- Under "Output Options", select .
- Click .
A zipped folder will be published to your computer. Unless you changed the location, the file will be published in
c:\Users\username\Documents\My Adobe Presentations\presentation_name.
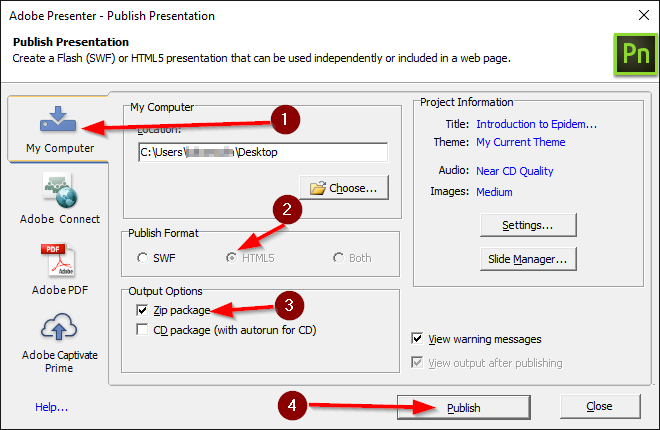
Uploading your Adobe Presenter files to Canvas
To upload your Adobe Presenter Files to Canvas, log into Canvas and navigate to the course where you would like to upload the Adobe Presenter recording. Then complete the following steps:
- Select .
- Create a new folder for the presentation.
- Select the folder you just created to go into the folder.
Note:To prevent students from accessing these folders, set your folder permission to ; see How do I restrict files and folders to students in Canvas?
- Click the button in the top right.
- Choose the zip folder that contains the presentation created in the previous section.
- Canvas will prompt whether you would like to upload or expand the zip folder. Choose .
- All the files contained within the zip folder will then be uploaded and available in Canvas Files. It may take several minutes to upload the folder.
- After the upload has finished, click .
- If you have not used Modules previously, you'll need to create a new module; see How do I add a module?
- To add a new item to the Module, click the (plus sign) button.
- Click the drop-down menu, and select . See How do I add assignment types, pages, and files as module items?
- Navigate to the folder created in the previous step, and select the file named
index.htm. - Click .
- The
index.htmfile will be placed in your Modules list.
Adobe Presenter is unable to publish this presentation. Please check that you have enough disk space and you have appropriate permissions for the destination folder.
This is document aoec in the Knowledge Base.
Last modified on 2018-01-18 17:42:11.