Use Turnitin's Canvas Plagiarism Framework
On this page:
- Overview
- Create a Plagiarism Framework assignment in Canvas
- Access similarity reports
- Learn more
- Get help
Overview
The Canvas Plagiarism Framework, one of two Turnitin integrations for Canvas, is designed for instructors who want to use the Turnitin service solely for plagiarism detection. All assignment feedback and grading activities take place within SpeedGrader and/or the Canvas Gradebook.
- None of the tools and features in the Turnitin Feedback Studio are available in assignments that use the Canvas Plagiarism Framework. To take advantage of GradeMark, PeerMark, QuickMarks, and/or other Feedback Studio tools, see Use the Turnitin Feedback Studio in Canvas.
- Students will be permitted to resubmit before the due date in Canvas Plagiarism Framework assignments. Use the Turnitin external LTI tool if you don't want to allow resubmissions.
Create a Plagiarism Framework assignment in Canvas
The Canvas Plagiarism Framework is available in standard Canvas assignments with a submission type of and/or . For instructions on creating a Plagiarism Framework assignment in Canvas, see Creating an assignment.
Access Similarity Reports
Instructors
See Accessing the Similarity Report for instructions for accessing Turnitin Similarity Reports from the SpeedGrader, as well as features that help you to differentiate between plagiarism and other kinds of matches, such as appropriately cited quotations.
You can also access Similarity Reports from the Canvas Gradebook.
- In the Gradebook list view, select the color-coded similarity icon for the student whose similarity report you want to see. (Alternatively, you can proceed directly to the individual view of that student as you otherwise would.)
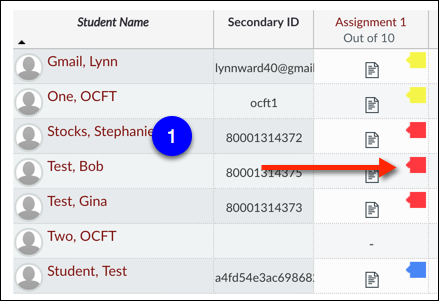
- In the individual view of the student's assignment submission, below "Submitted files:", select the similarity score icon.
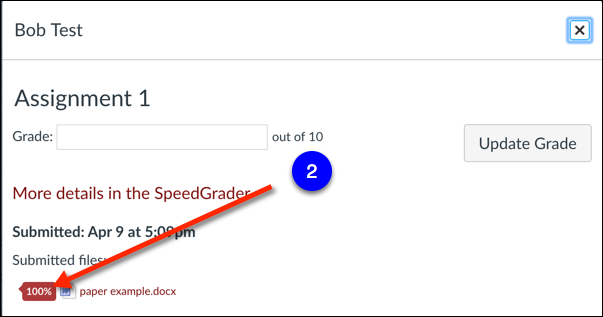
Students
If your instructor has set up the assignment to allow you to view your Similarity Report, see Accessing the Similarity Report for instructions to access it from the Assignments tool.
You can also access the report from the Gradebook. To the right of the possible points for the assignment, select the color-coded similarity icon.
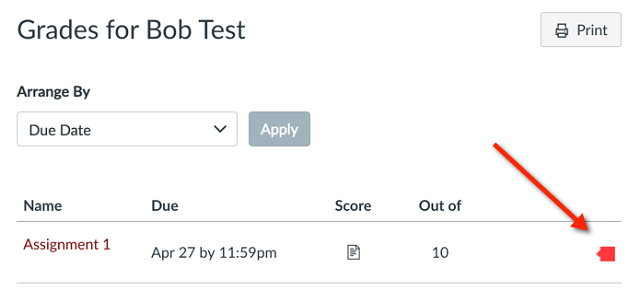
Learn more
Get help
Instructors can get help using technology in their teaching at the teaching and learning centers on each campus.
For help from a UITS Support Center consultant, fill out the "Ask for Help" form found in the Canvas menu. You can also contact your campus Support Center directly.
Related documents
This is document aqrd in the Knowledge Base.
Last modified on 2024-07-22 11:59:28.