Manage Action Items in AdRx
On this page:
- Overview
- Edit an Action Item
- Add participants to an Action Item
- Update the status of an Action Item
- Comment on an Action Item
- Follow an Action Item
- Close an Action Item
Overview
In Advising Records (AdRx), you can edit, close, and reopen Action Items that you own. Owners also can add participants who, in addition to the owner, comment and update the status. Authorized users can follow an Action Item.
Edit an Action Item
As the owner, you can edit an item; however, once you add a participant to an item, you can no longer change the title or description. If you change the due date, added participants and followers will receive an email notification.
To edit an Action Item you own:
- Go to the Action Items page, find the Action Item you want to edit, click the corresponding (
 ) icon, and then select .
) icon, and then select .
Alternatively, on the Action Item's Details page, click .
- In the pop-up, the title, description, due date, and/or tags can be changed.
- If the Action Item has no student associated with it, you will see the option to add a student. To add a student, under "Student", enter the student's IU username or University ID, and then click .
Note:
Once you add a student and save the Action Item, you cannot remove the student from the Action Item.
Action Items are part of a student's academic record and are viewable by the student if access is requested.
- Click .
Add participants to an Action Item
Authorized users can be added to an Action Item to collaborate on a resolution or assist with completing activities.
- Authorized users can add other participants to an Action Items.
- Multiple users can be added at the same time.
- Added participants can choose to decline participation; see below.
- Users receive an email notification when added to the item. Existing participants and followers also are notified when a new participant is added.
- Participants and followers receive email notifications when the owner or another participant interacts with the item.
- An added participant can comment, update their status, and add a student to the item (if there is not a student already associated with the item).
- Users with multiple profiles authorized for Action Items will need to select a profile upon interacting with the item for the first time.
To add a participant:
- Open the Details page of the Action Item, and then, click (the plus sign) in the "Participants" section.
- In the Add Participants pop-up, enter the IU username or 10-digit UID of the authorized user, and then click . To add multiple participants, enter the IU username or 10-digit UID of another authorized user, and then click again.
- Enter any optional comments you want to include with the participation request, and then click .
The participants are added to the Action Item, and any comments included are displayed in the "Activity" section. Email notifications are sent to the added participant(s), existing participants, and followers.
Decline participation: Participants added to an Action Item can decline to participate:
- From the Details page of the Action Item to which you were added, click the (
 ) icon next to your name in the "Participants" list, and then click .
) icon next to your name in the "Participants" list, and then click . - In the Decline Participation pop-up, enter a reason for declining, and then click .
The decline and reason are noted under the "Activity" section, and a list of declined participants also is available under the "Participants" section. Email notifications are sent to the participants and followers.
Update the status of an Action Item
Updating your individual item status provides the ability to track an item's progress toward completion; once all statuses are set to , the item is automatically closed. All participants and followers of the item receive email notifications when the owner or another participant updates their status.
On the Action Item's Details page, click the ( ) icon next to your name in the "Participants" list, and then select . A message confirming your status change will be displayed at the top of the page.
) icon next to your name in the "Participants" list, and then select . A message confirming your status change will be displayed at the top of the page.
Status options are:
- : When an Action Item is created, the owner's status is automatically set to . When participants are added to an item, their statuses are set initially to .
- : As the owner and participants work an item, they can mark their statuses as .
- : Owners and participants can mark their statuses as when their work on the item is finished. Once all statuses are set to , the item is automatically closed, and email notifications are sent to all participants and followers.
Comment on an Action Item
Authorized users can add comments to open Action Item that they can view. This lets you add relevant information about an Action Item even when you are not the owner or a participant.
The owner, participants, and followers of the Action Item will receive email notifications when a comment is added to the item.
Submitted comments cannot be edited or deleted.
On the item's Details page, type your comments in the provided text field, and then click . (If you have multiple AdRx profiles, select a profile first.)
Comments appear in the "Activity" section of the item's Details page, along with the time and date they were submitted.
Follow an Action Item
Authorized users can follow any Action Item they can view. This allows users who are not participants to receive email notifications when activity takes place on that item. Followers can stop following an item at any time (see below).
To follow an Action Item, open its Details page, and then click . (If you have multiple AdRx profiles, select a profile first.) You are now following the item and will receive email notifications when participants interact with that item.
Stop following an Action Item: On the Action Item's Details page, your name will appear in the expanded "Followers" list. To stop receiving update notifications, click .
Close an Action Item
When an Action Item is complete, you can mark it as closed to remove it from your list of open Action Items. You can retrieve closed Action Items using the "Status" filter or the search field.
To close an Action Item you own, go to the Action Items page, find the Action Item you want to close, click the corresponding ( ) icon, and then select . Alternatively, on the Action Item's Details page, in the top right corner, click .
) icon, and then select . Alternatively, on the Action Item's Details page, in the top right corner, click .
If the Action Item has added participants, you'll be prompted to make sure you want to close the item:
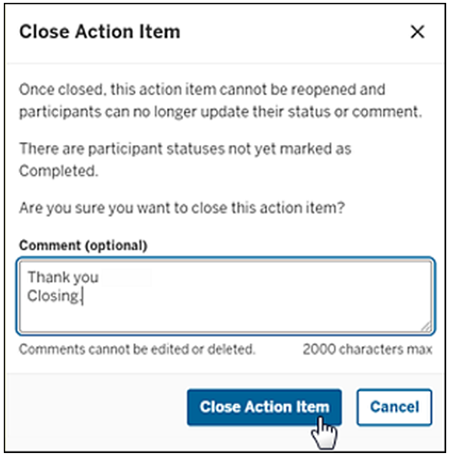
Add any comments (optional) in the field provided, and then click .
When the Action Item is closed, you will see a confirmation message at the top of the page, the owner's status will be set to , and the Action Item will be removed from your list of open Action Items.
Reopen an Action Item: Closed Action Items that have no added participants can be reopened by the owner. To reopen a closed Action Item that you own, go to the Action Items page, use the "Status" filter or the search to find the closed Action Item you want to reopen, and then click . Alternatively, on the Details page, from the drop-down, select .
When the Action Item is reopened, your owner status is reset to , and you will see a confirmation message at the top of the page.
Related documents
This is document avuw in the Knowledge Base.
Last modified on 2023-08-01 16:25:51.