ARCHIVED: Guide to LG-Nortel 8540 and Polycom CX700 phones
Note: The phones described here are no longer available for new customers. For equipment options for use with UniCom, see About office telephone equipment at IU.
The LG-Nortel IP Phone 8540 and the Polycom CX700 are two models of IP phone that are optimized for use with Microsoft Lync and used with UniCom Enterprise Voice at Indiana University. These two are essentially the same phone under different names, and are sometimes called "Tanjay" phones. The term "Lync Phone Edition" applies to these models, as well as others that are optimized for Lync, such as the Polycom CX600.
On this page:
Features
- Large touch screen (5.7") TFT LCD display
- Name-based dialing from contact list and directory
- Easy-to-see presence status
- Automatically loads user preferences such as contacts, call logs, and voice mail
- Uses the Windows CE 5.0 operating system
- Biometric (fingerprint) reader and PIN lock for secure login
Note: The phone will automatically lock after 60 minutes of inactivity, unless you connect it to your computer with a USB cable (see below).
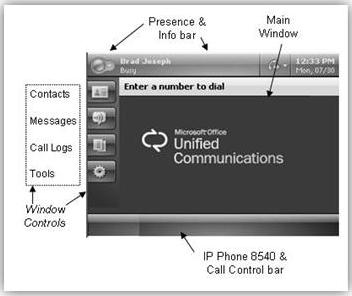
Instructions
Connecting to your computer using a USB cable (Windows only)
If you wish, you can connect the phone to your Windows computer with a USB cable. The advantages of connecting with a USB cable include:
- Computer sign-in: If you are logged into Lync on your computer, you are automatically logged in on your phone; this eliminates the one-hour timeout.
- One-click audio calls: Each contact in your contact list has a default number that you can call by clicking the Contact card to the right of the contact. With the USB connection, if you click to call a contact in Lync, it will automatically place the call on the phone. (If you want these calls to go through a headset rather than your phone, do not use the USB connection.)
- Phone audio: You can receive audio through the phone's speaker for Lync calls.
Note: Your phone must be connected to the data jack, whether or not it is also connected to your computer. If you have only one data jack, connect your phone to the data jack, and then connect your computer to the phone with an Ethernet cable. You can then choose to make a USB connection, as described below, or not.
To connect your phone to your computer:
- Log into Lync on your computer.
- Connect the Type A USB connector (square end) of the USB cable to the phone.
- Connect the Type B USB connector (flat end) of the USB cable to your
computer.
When the phone detects the connection, you will see the "Complete Connection" screen:

- Do one of the following:
- Select the soft key to log into the phone.
- Log in from Lync.
Signing in
To sign in:
- Enter the following:
- Sign-in address: Your full email address (e.g.,
jdoe@indiana.edu) - Domain\User name:
ads\username(e.g.,ads\jdoe) - Password: Your Network ID passphrase
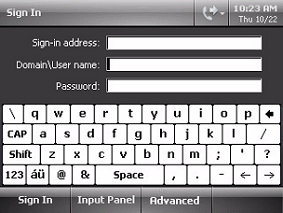
- Sign-in address: Your full email address (e.g.,
- Select the soft key. Then, do one of the following:
- Enter a six-digit personal identification number (PIN)
of your choice using the dial pad, re-enter the same PIN,
and then press .
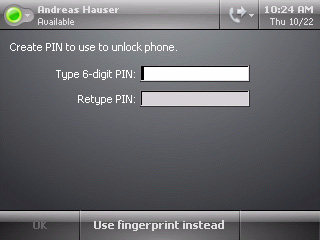
- Press the soft key. Follow the
instructions on the "Configure Fingerprint ID" screen (shown
below) to register your fingerprint.
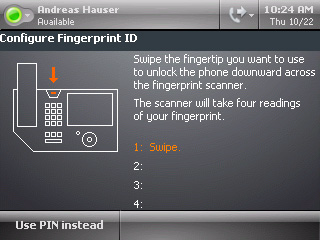
- Enter a six-digit personal identification number (PIN)
of your choice using the dial pad, re-enter the same PIN,
and then press .
Calling an off-campus or long-distance number
To call an off-campus or long-distance number, keep the handset in the cradle and enter the ten-digit number; do not dial 1 first. Pick up the handset to complete the call.
For international calls, dial 011 plus the international number. (You may see the numbers 256 before the 011 on your display.) You will hear a dial tone after you finish dialing the number. Enter your Authorization Code to complete the call.
Changing ring tones
You can select a ring tone for incoming calls as follows:
- Press the soft key on the graphic display.
- Select , and then select your preferred ring tone from among the four options. To hear the currently displayed tone, press the soft key.
- To save your changes, press .
Switching users
To switch users, the person logged into the phone must tap the icon, and then tap . If the person who is logged into the phone is not available, the only way to switch users is to reset the phone; see below.
Resetting the phone
To reset the phone to the factory default settings, use a small (non-metallic) point to press the small recessed button located in the wiring cavity between the USB and headset connectors (between 4 and 5 in the figure below).
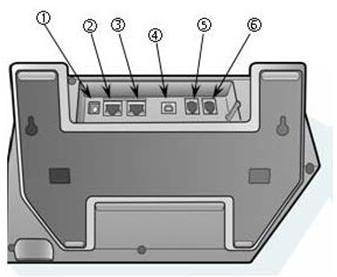
User guide
For more detailed instructions, see the Polycom CX700 user guide.
Troubleshooting
If you're having trouble, you can try signing out of and completely closing Lync and Outlook and restarting to see if that resolves the problem.
If you are unable to sign into the phone, and it displays the message "Cannot download certificate because domain is not accessible", the MAC address of the phone is probably not registered on the IU network. To address this problem:
- To view the MAC address of the phone, at the "Sign In" screen, tap , and then tap .
- Write down the number sequence next to MAC. Tap to return to the "Sign In" screen.
- Provide your MAC address to your IT Pro to have it registered on the IU network. If you do not have an IT Pro, provide your MAC address to the Support Center and ask the consultant to register your IP phone MAC address.
Getting help
For help, contact your campus Support Center.
This is document axon in the Knowledge Base.
Last modified on 2018-01-18 16:14:21.