Get started with Dragon Professional for Windows
On this page:
Access to Dragon Professional at IU
At Indiana University, access to Dragon Professional is granted by your campus ADA services office. Contact the ADA services office on your campus to learn about arranging a course accommodation for your needs.
Download and install Dragon
To download and install Dragon Professional for Windows:
- Navigate to the Dragon Professional for Windows page on IUware.
- Click .
-
If prompted, log in with your IU username and passphrase.
- Under "Downloads", select and save the file to your computer.
Note:The file is large and may take 30-60 minutes to download.
- When the download is complete, find the file in your
Downloadsfolder, and then right-click it and select . - In the "Extract Compressed (Zipped) Folder" window, select .
- Once the extraction is complete, there will be a folder in
DownloadsnamedDPGXX_XNMC. Double-click the folder to open it. - Locate the
Setup.exefile and double-click it to start the installation. - In the "UAC setup" window, when asked for your permission to make changes, select .
- Once the window appears saying the setup completed successfully, click .
- Restart your computer to complete the Dragon Professional installation process.
Sign into Dragon
To sign into Dragon for the first time:
- Log into your computer, press the
Winkey, and then typeDragon. - Select .
- In the Dragon login window, you'll be prompted to enter your username and password. Use the username and password provided to you by your administrator. If you want the software to remember your credentials, leave checked.
- Click .
- In the "Welcome" window, select .
- On the "Speech Options" screen, select your region and accent settings for your voice:
- Region: Select the region corresponding to your current location in the world (for example, ). This setting affects units of measure, phone numbers, addresses, and so on.
- Accent: Select the option that best fits your accent (if applicable). If you are unsure if any of the options fit, select .
- Click .
- On the "Choose a Microphone" screen, make sure the microphone connected to your computer appears in the list, and then select .
- On the "Check Microphone" screen, you'll see examples of ways to set up your microphone. Make your selections, and once you are happy with the setup, select
- To configure your microphone, when you are ready, read out loud the sample text that appears on the screen, speaking into your microphone.
- Once the software has enough information, the sample text will disappear from the window, and you'll hear and audible tone and see a progress bar as the system processes your speech.
- On the "Finish" screen, select to close the window and start the interactive tutorial.
- After you complete (or exit) the tutorial, your speech profile is set up and the software will be open. You can begin using Dragon.
Get help
From the Dragonbar
To access the Dragon Help Center via the Dragonbar:
- With Dragon running on your computer, locate the Dragonbar at the top of the screen, and select the question mark () icon:
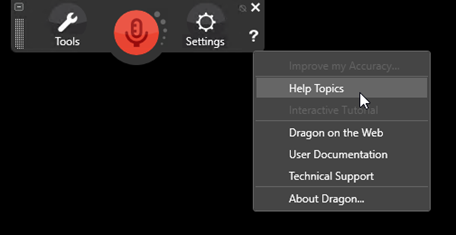
- Click .
- In the "Dragon Help Center", if you are new to Dragon, select . To find help with a specific issue or task, use the search box.
Via speech with Dragon
To access the Dragon Help Center via speech:
- With Dragon running on your computer, go to the Dragonbar at the top of the screen, and select the microphone icon (it will turn green when active) so you can talk to Dragon.
- Speak the voice command "OPEN HELP".
- In the "Dragon Help Center", if you are new to Dragon, select . To find help with a specific issue or task, use the search box.
Contact ATAC
For help with Dragon at IU, contact the Assistive Technology and Accessibility Centers (ATAC) at 812-856-4112 or atac@iu.edu.
Related documents
This is document bbmb in the Knowledge Base.
Last modified on 2023-07-31 11:54:10.