Improve the accessibility of PDF documents in Canvas
When working with PDFs in Canvas, instructors often lack access to the source document. To make the document more accessible, instructors can use Ally to access an HTML version of the document in order to begin converting it into a more readable format.
Note:
If you do have access to the source document, consult the following resources to improve its accessibility:
For more on using Ally in your Canvas course, see the Ally instructor guide. To learn about the Alternative Format feature in Ally, see Ally alternative formats for students.
To download an HTML version of a document from Canvas:
-
Log into Canvas.
- Navigate to the Canvas course that contains the document you wish to convert to HTML. You can locate documents in the Files tool or on a Canvas page in your course:
- To locate a document in your files, from the left-hand navigation menu in your course, select . If you have not altered the file structure, the uploaded document should be in the
Uploaded Mediafolder. Once you locate the document, to view accessibility issues with the file, select the accessibility indicator to the far right of the document title. To download the HTML version of the document, select the vertical ellipsis on the far right, and then choose .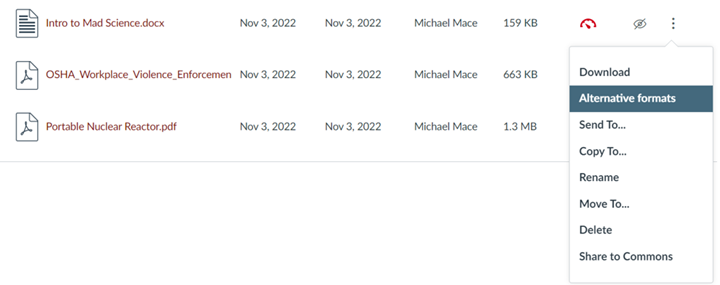
- If you know what page your document is on, locate that page and look for the document you have linked in the course. To the right of the document name will be a downward pointing arrow. To download the alternative format for that file, select the arrow and choose the option.
- To locate a document in your files, from the left-hand navigation menu in your course, select . If you have not altered the file structure, the uploaded document should be in the
- A "Download Alternative Formats" menu will open. Select the option and the button. It could take one to two minutes for the HTML document to generate.
- Open the file in your browser and highlight all text using
Ctrl-a. - Copy the text using
Ctrl-c. - Open a new Microsoft Word document and place the cursor at the top of the blank page. Paste the HTML text using
Ctrl-v. - You can now review your document using the built-in Microsoft Word Accessibility Checker; see Run the accessibility checker in Microsoft Word. For additional tips on creating accessible documents, review Make Microsoft documents more accessible.
- Once you have completed the document, return to your Canvas course, and select the file. From the Ally sidebar that appears, select .
- On the next screen, when asked "Can you get hold of an editable version of this file?", select
- On the next screen, select and upload your Word document. Your PDF will automatically be replaced by the accessible Word file, which students will be able to download as a PDF format if they prefer.
This is document biij in the Knowledge Base.
Last modified on 2023-06-01 14:04:16.