Get started with Student Engagement Roster (SER) for faculty
On this page:
Overview
The Student Engagement Roster (SER) tool lets Indiana University faculty and staff give students timely, effective feedback to actively encourage engagement that leads to graduation. For example, faculty can share resources to help students engage with course material, point to experiences and opportunities for academic enrichment, draw attention to academic disciplines where students are excelling, and mark student attendance (the SER considers attendance a type of feedback).
Log into SER
To access SER:
- Go to Student Engagement Roster (Faculty).
From the Canvas course page: Select .
Note:Students can view their submitted SER data by selecting in either One.IU or Canvas. - The "SER Faculty Landing" page will display.
Note:If you have not submitted SER feedback in 90 days, your landing page will display a pop-up window with a link to SER help articles. You can close or dismiss this window, but if you do not provide any feedback (submitted or pending/saved), the pop-up will reappear in your next browser session.
- You may also receive a message in email from a campus administrator requesting that you submit feedback for a specific group of students. The link at the bottom of the email message will take you to your Progress Report in SER, listing all of the students in any section you instruct.
Access classes
Classes for current and future terms display if the following criteria are met:
- The schedule of classes has been released for the semester.
- You are set in the Student Information System (SIS) as an instructor with grade access for the class.
- There is at least one student on the roster for the class.
- The class is ongoing, or it is fewer than two weeks since the class ended.
If you're an instructor and haven't officially been assigned a class in SIS, the SER faculty landing page will display the message "No Rosters Available".
To view the SER page for a class, select the subject catalog number or the class title from the faculty landing page. The "Class Student Engagement Roster" page displays.
Class labeling
Campus locations are noted for instructors that teach from multiple campuses.
IU Online Class Connect (IUOCC) courses are labeled accordingly.
Joint-listed courses
If an instructor has joint-listed course sections and has combined enrollments for multiple course sections into a single primary course site in Canvas, that single roster displays in SER with a "Canvas" label.
The joint-listing displays in SER with the Canvas course name of the primary course from which the joint-listing was built.
This convenience feature simply displays the joint-listing as reflected in Canvas; all SER feedback entered for students within a joint-listed course still goes to the appropriate enrollment.
Navigate the Class SER
The SER page for each class is divided into three areas:
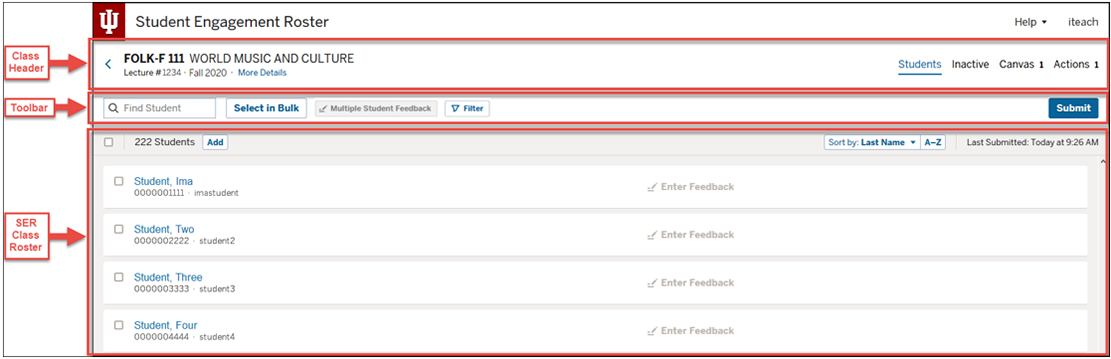
Class header
The class header displays the subject catalog number, class title, component, class number, and term. You might also see topic information, Canvas joint-listed courses, and IUOCC classes here when applicable.

On the class header:
- To return to the SER faculty landing page, select ().
You may find it useful to bookmark the actual SER page for each class, bypassing the landing page. Note, however, if you bookmark a class that has been removed from SER, a message displays indicating the class has been removed with a redirect to the landing page.
- To view instructor and meeting time information, select .
- To view a list of students manually added to the roster in Canvas, select .
Use the resulting "Canvas" list to check whether any of the manually added students should also be added to the class SER. To add a student to the class SER, from the "Canvas" list, select within the student's row.
The class header may also show an link, which when selected displays a list of students that had SER feedback submitted but now have an enrollment status of "Dropped" or "Withdrawn".
Toolbar

From the toolbar, you can:
- Use the "Find Student" search tool to search for a student in the SER class roster by simply typing a few characters of their name, username, or University ID (UID). Selecting the resulting match will navigate to and highlight that student's row in the SER class roster.
- Choose to select a group of specific students. For help, see Select a group of students.
- With multiple students selected, select to quickly add the same observations and/or recommendations to all selected students. For help, see Update or clear student feedback in Student Engagement Roster (SER) for faculty.
- Select to create a filtered list of students based on assignment grades (numeric) from Canvas. For help, see Create a filtered list of students.
- Select to validate and bring in Canvas Gradebook grades that become an observation for the student to receive.
- Select (with the number of pending changes indicated) to select a submit option and send pending changes.
Select a group of students
To select and leave feedback for a group of students:
- From the SER toolbar, choose .
- Enter the usernames or UIDs, separating each with a comma or a space. You may copy and paste these from a spreadsheet, CSV file, or any comma- or space-delimited file.
- To add feedback for the selected students, select . For help, see Update or clear student feedback in Student Engagement Roster (SER) for faculty.
- If you selected any students prior to using , you are given the option to either merge with the current selections or replace the current selections.
- For mismatches, use the mouse or arrow keys to position the cursor on the username or UID, then use the delete or backspace keys as appropriate to edit or delete the entry.
Create a filtered list of students
To create a filtered list of students:
- From the SER toolbar, click .
- Filter by Canvas assignment, grade unit type, and numeric grade range or letter grade (required).
Once applied, the active filter parameters are indicated at the top of the roster header.

Selected assignments cannot be filtered if any of the below items are true:
- The Canvas gradebook has not been set up.
- There are no numeric grades for the selected assignment.
- All students have the same grade for the selected assignment.
If your class is a multi-component class with several sections, you will be able to filter by those cross-listed components. Each component has checkboxes for including all sections, the lecture section, or lab sections (for example), or each section of each component will be listed.
The other type of filter is available if you have requests for progress reports for any of your students. You can filter to see those students in the particular class section you are currently working in.
Class roster
By default, the SER class roster displays the active students (enrolled or added to SER by the instructor). Each row displays the student's name, UID, and username. The row also displays current observations, recommendations, and notes; unsubmitted changes are indicated with yellow-orange dots.

- Use the checkboxes to give feedback to one or more students. For help, see Update or clear student feedback in Student Engagement Roster (SER) for faculty.
- Select to add a student who has yet to be officially enrolled in the class to the SER class page. For help, see Manually add a student to the Student Engagement Roster (SER) for your class.
- Select a student's name to display details:
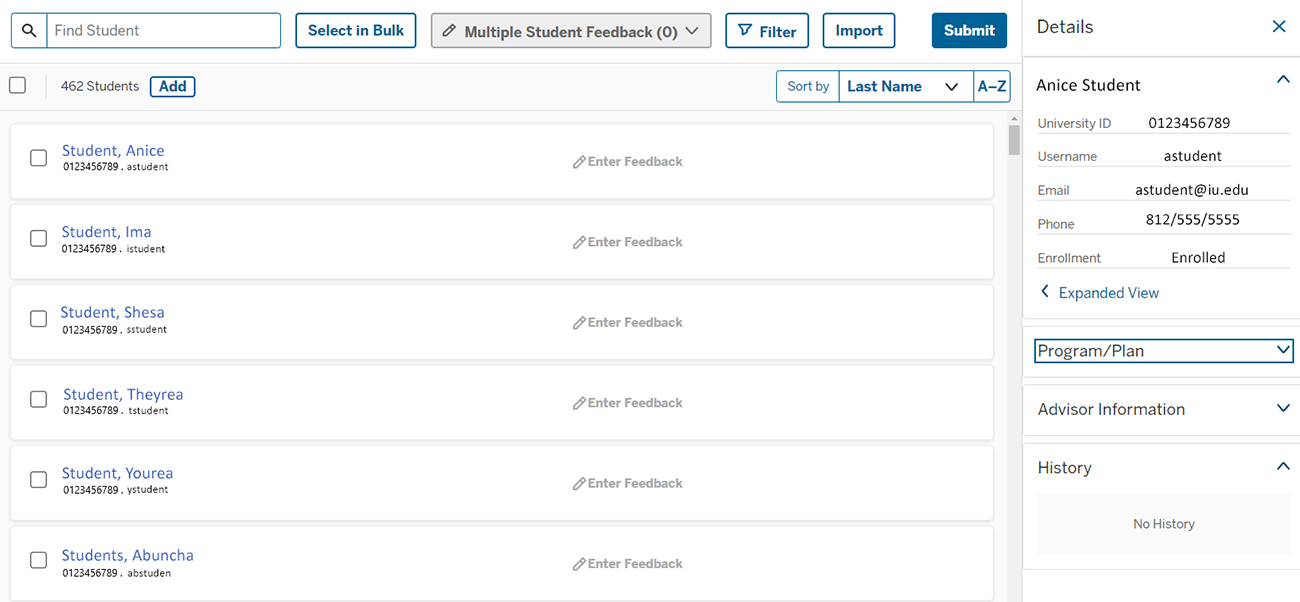
- If the student has FERPA restrictions, a notification will display in the pane:

Select the notification to display the FERPA statement.
- The phone number indicated is the student's preferred number.
- Enrollment status displays the student's most recent status.
- Select to switch "Details" from a pane view to a screen-wide view. From here, you can:
- Expand to display the student's program/plan stack(s).
- Expand to display the student's academic advisor(s) and/or academic office.
- Expand to display submitted and unsubmitted feedback; all feedback includes a timestamp and the IU username of the instructor who submitted it.
- If the student has FERPA restrictions, a notification will display in the pane:
Get help
At the top of SER, select . From here, you can access SER help articles or send an email to request assistance.
This is document aryf in the Knowledge Base.
Last modified on 2024-06-12 11:58:06.