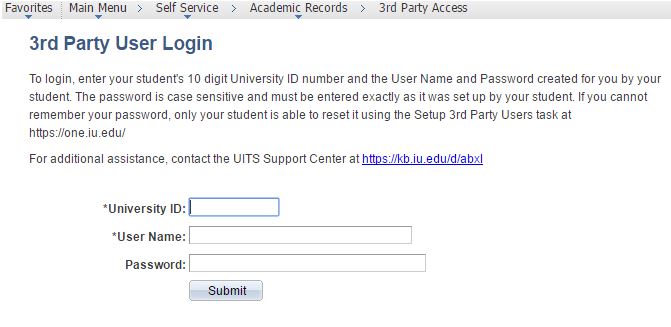Use a third-party account to view a student's personal information
On this page:
- Before you begin
- Log in and view student information
- Change your third-party password or email
- Troubleshoot third-party account access issues
- Video tutorial
Before you begin
- You will need the student's 10-digit University ID number along with a username and password for your third-party user account, supplied by the student, to log into the third-party access portal, as described below.
- If you contact the university outside of the third-party access portal (for example, by contacting any of the student service offices directly), you'll need to be able to answer a security question. The student will select the security question and provide the answer when creating the third-party user account.
Log in and view student information
To log into your third-party account:
- Go to Parent or 3rd Party User Access (Non-students).
- On the following screen, enter the student's 10-digit University ID number, and the username and password the student created for you. Select .
- A new "3rd Party Access" window should appear. Select any of the links to view the student's information. To return to the "3rd Party Access" window, select .
Change your third-party account password or email
To change your third-party password or email:
- In the "3rd Party Access" window, select .
- On the next screen, in the "Old 3rd Party Password" field, enter your current password.
- In the "New 3rd Party Password" field, enter your new password.
Note:Passwords are case sensitive, must be at least 15 characters long (32 maximum), and must contain at least one uppercase letter, one lowercase letter, and one non-letter.
- In the "Confirm New 3rd Party Password" field, re-enter your new password.
- Your current third-party email address will be displayed on the page. To change it, enter your new email address into the "Enter New 3rd Party Email Address" and "Confirm New 3rd Party Email Address" fields.
- To save your changes, select .
Troubleshoot third-party account access issues
Login issues
If you are having trouble logging into the third-party account a student created for you:
- Make sure you are using Parent or 3rd Party User Access (Non-students), (not the Set Up Parents or 3rd Party Users (Students) tool that students use to create third-party access accounts).
- Make sure you are logging in on the "3rd Party User Login" screen:
- Make sure you are entering the exact username and password the student gave you, not the student's IU username and passphrase. Your third-party password is case-sensitive. Also, the username is not a complete email address (for example,
UserName@gmail.com). - If you cannot remember your password, only your student is able to reset it using Set Up Parents or 3rd Party Users (Students).
Web browser issues
If you receive an error message when your web browser is trying to load the 3rd Party User Login screens, clear your browser's cache and cookies, and then try again. For help, see Clear your web browser's cache, cookies, and history.
Get help
If you still are unable to access your third-party account after following the troubleshooting tips above, ask the student who created your account to contact the campus Support Center for help.
Video tutorial
This is document aupg in the Knowledge Base.
Last modified on 2024-06-18 10:19:01.