Make a short recording with Kaltura Express Capture
On this page:
- Overview
- Make a recording with Express Capture in Kaltura MediaSpace
- Make a recording with Express Capture in Canvas
- Get help
Overview
Recording with Kaltura Express Capture lets you make basic recordings in Kaltura at Indiana University. Unlike Kaltura Classroom Capture and Personal Capture, Express Capture does not require the installation of any software on your computer.
You can access Kaltura Express Capture via Kaltura MediaSpace or via Canvas.
- Do not use Express Capture to record lectures. Express Capture is a web-based service, so any interruption in internet service could corrupt your recording, and it will not be recoverable. Use Express Capture for quick videos that are a few minutes long (such as answers to questions, explanations about how to do a homework problem, providing a review of the week, etc.), and not to record class lectures.
- Express Capture records from your webcam only. It does not record any content you may share on your screen.
Make a recording with Express Capture in Kaltura MediaSpace
To use Express Capture in Kaltura MediaSpace:
-
To log into Kaltura MediaSpace, select the icon (
 or
or  ).
). - Click , and then select .
Note:You may need to widen your screen to see all available options.
- To begin recording, click the red icon.
- To end your recording, click the icon. You will be presented with three options:
- : Click this to discard your recording and immediately begin a new one.
- : Click this to upload your recording to MediaSpace. After clicking, enter a title, and then click .
- : Click this to download a
.webmfile of your recording. For more about WebM, see The WebM Project.
After they are uploaded with the option, recordings made with Express Recording behave like all other Kaltura content. They will be closed-captioned, can be published to Canvas, and can be downloaded.
Make a recording with Express Capture in Canvas
To use Express Capture in Canvas:
- In Canvas, open the tool and item where you want to embed your video. This is typically done when you are editing a page or replying to a discussion.
- Place your cursor where you want the embedded video to appear.
- In the editor toolbar, open the menu (three vertical dots) and select the icon (a power cord):
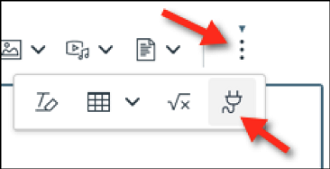
- In the "Select App" window, choose :
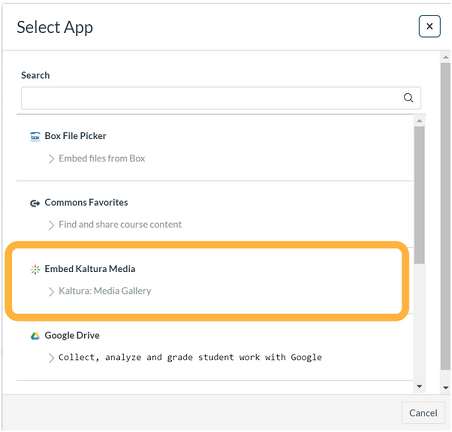
- In the pop-up window, click , and then select .
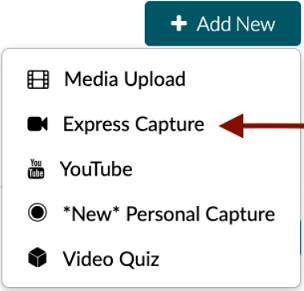
- A window with your webcam view will appear. If you need to select a different audio or video device, or change your audio or video settings, in the top right corner of the window, click the menu (
 ).
Note:You may need to widen your screen to see all available options.
).
Note:You may need to widen your screen to see all available options. - To begin recording, click the icon (a red circle) at the bottom of the video window.
- To end your recording, click the icon (a white square) at the bottom of the video window.
- A preview playback of your video will begin:
- To discard your recording and immediately begin recording a new one, click .
- If you are satisfied with your recording, click .
- In top right of the window that appears, click .
- Your video should appear in the Canvas editor. Select , (if it is a discussion), or (if it is a quiz). If you see the "Media is being processed" window, you can safely select or (your video will not be lost).
Get help
For help or to learn more, contact UITS Learning Spaces Support.
This is document avdm in the Knowledge Base.
Last modified on 2021-09-21 15:50:14.