Use Kaltura Classroom Capture
On this page:
Overview
Kaltura Classroom Capture (KCC) is a quick and easy way to record your lecture, meeting, presentation, or other activity in an IU classroom. Recordings made with KCC use the audio and video equipment installed in the classroom, and are delivered to your Kaltura account.
To make Kaltura recordings outside an IU classroom, use Kaltura Personal Capture.
Legal considerations
Indiana University's Intellectual Property Policy (UA-05) differentiates between University Works, which the university owns and retains all rights to use and commercialize, and Traditional Works of Scholarship. All rights to University Works, which are held in the name of the Trustees, include, but are not limited to, all recordings made and that are accessible through the Kaltura Lecture Capture system, and other recordings (whether audio or video) that are made by or at the request of the university. For further details, refer to the policy.
Because of the possibility of unforeseen technical issues, there is no guarantee that all class sessions will be properly recorded. It is important for students to attend class, actively participate, and take notes. If a student misses a class session, there may not be a recording available.
Scheduled recording
You can schedule KCC recordings to automatically record your recurring class sessions. To request scheduled KCC recording, go to kaltura.iu.edu and select .
When using scheduled recording, you'll need to log into the classroom's instructor computer. If no one is logged in, scheduled recordings will not occur.
Ad hoc recording
You can use KCC to make an ad hoc recording from the instructor computer in any general inventory classroom.
To make an ad hoc KCC recording:
- Select or adjust audio and video devices using the camera (1), audio (2), and screen settings (3) buttons:
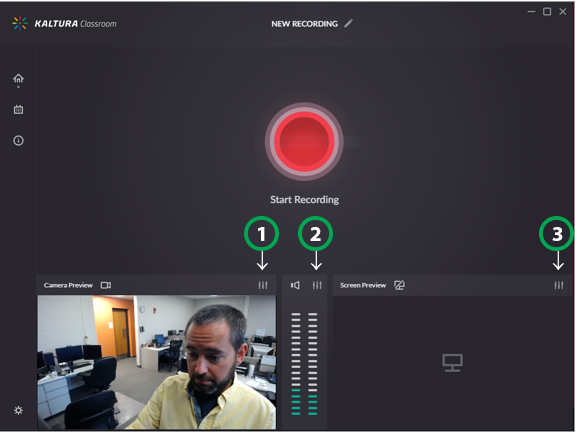
- Select the large red button above "Start Recording".
- When recording is in progress, you may stop (1) to end and finalize the recording, pause/unpause (2) to temporarily interrupt or resume recording, or cancel (3) to abort and discard the current recording.
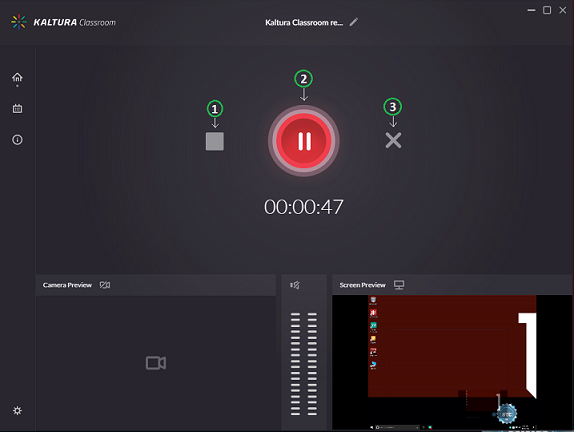
- When you are finished, select the stop button.
- On the "Recording Complete" screen, in the "Title" field, enter a descriptive title for your recording; in the "User Name" field, enter the username of the recording's owner:
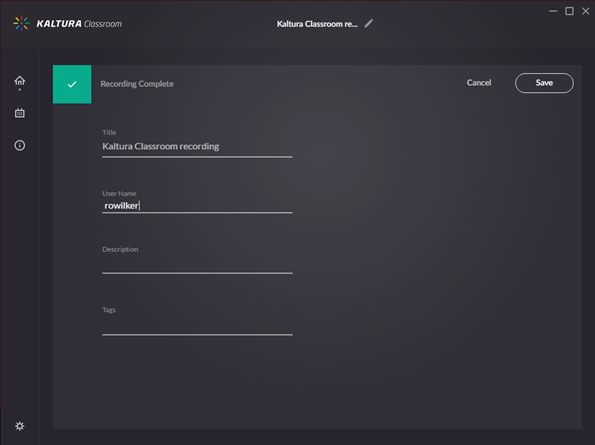
- Select .
Note:If you select without entering a username, your recording may be recoverable. Email
cthelp@iu.eduand provide the recording date, start time, end time, and title, and UITS Learning Spaces Support will attempt to recover your recording.
Get help
For help or to learn more, contact UITS Learning Spaces Support.
To find out what equipment is available in general inventory classrooms, use the IU Classroom Database.
This is document apac in the Knowledge Base.
Last modified on 2024-06-14 15:19:30.