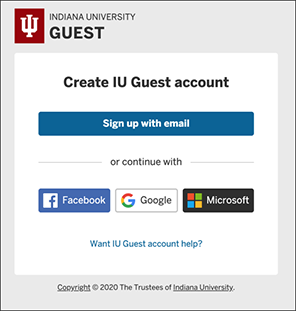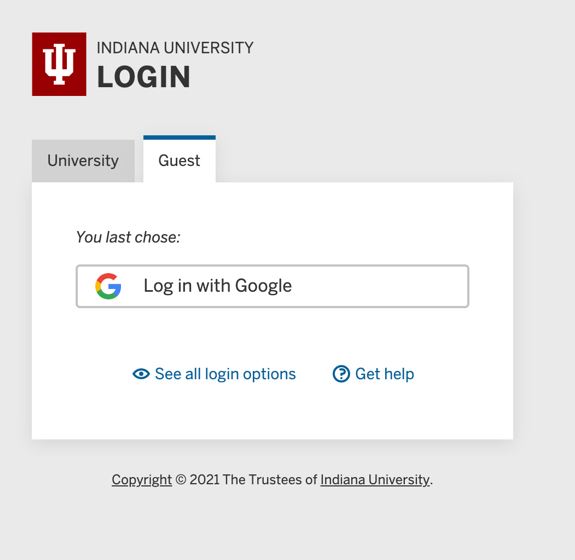ARCHIVED: About IU Guest accounts for Canvas and IU Expand
On this page:
- Overview
- Create an IU Guest account
- Accept an IU Guest account invitation
- Log in with your IU Guest account
- Add another login type to an existing Guest account
- Reset the password for an email login
Overview
Following are instructions for creating a Guest account for use with Canvas and IU Expand at Indiana University. You can sign up using an email address or with a social networking account (Google, Facebook, or Microsoft). IU Guest accounts created previously will continue to work with Canvas and IU Expand. See Log in with an IU Guest account below.
Create an IU Guest account
Anyone can create an IU Guest account and use the account to log into Canvas or IU Expand; however, after logging in, you will only be able to access the courses to which you have been given access.
To begin:
- Canvas: On the Canvas gateway, next to "Need a guest account", click .
- IU Expand: In IU Expand, at the upper right, click , or within an Expand listing, click .
To continue, use the instructions to Sign up with email or Sign up with Facebook, Google, or Microsoft.
Sign up with email
The email address you supply will serve as your IU Guest account username, and you'll create a password to go with it. To sign up using an email address:
- On the "Create IU Guest account" screen, click .
- On the "Provide your information" screen, fill in the requested information, and then click .
Note:
- For "Email", enter the address for an account that belongs to you. You'll need to log into this email account to activate your IU Guest account. Do not use an IU email address to create an email login.
- To view your password before submitting the form, check the box.
- If your request was successful, you'll see the "Verify your email - Email sent" screen.
Log into the email account you entered in the previous step, and open the message from
ithelp@iu.eduwith the subject "Verify your IU Guest email".Important:If you don't see the message in your Inbox, check your Spam or Junk folder. - Click the link in the message to finish creating your IU Guest account email login.
- You should see a "Success" screen with a link to log into the application where you began this process. To log in, click the link and follow the instructions below in Log in with an IU Guest account.
A confirmation email will be sent to your registered address.
Accept an IU Guest account invitation
Sometimes Guest account invitations are automatically generated in order to enroll a group of users into a specific Canvas or Expand course. If you receive an email invitation to create an IU Guest account, click the link in the email message to accept the invitation and go to the "Create IU Guest account" screen. Then use the instructions to Sign up with email or Sign up with Facebook, Google, or Microsoft.
If you do not wish to accept the invitation, discard it. The account will not be activated unless you accept it by clicking the link and completing the account creation process.
Log in with your IU Guest account
To log into Canvas or IU Expand with your IU Guest account, navigate to Canvas or IU Expand, click , and then follow these steps:
- On the IU Login screen, click the tab if it is not already selected.
Note:
Your browser will remember the login method you used last and show you that method by default; for example:
To login using a different method, click , and then choose your desired method.
- If you created your IU Guest account using an email address, click . If you created your IU Guest account using a social login provider, click the name of the provider you used to create your account (, , or ).
- If prompted, enter the username and password for your email login or social login provider.
After logging in, you'll be taken to the Canvas or IU Expand dashboard.
Reset the password for an email login
To change or reset the password associated with an email login, see About IU Guest accounts.
This is document bgdx in the Knowledge Base.
Last modified on 2022-02-18 13:37:07.