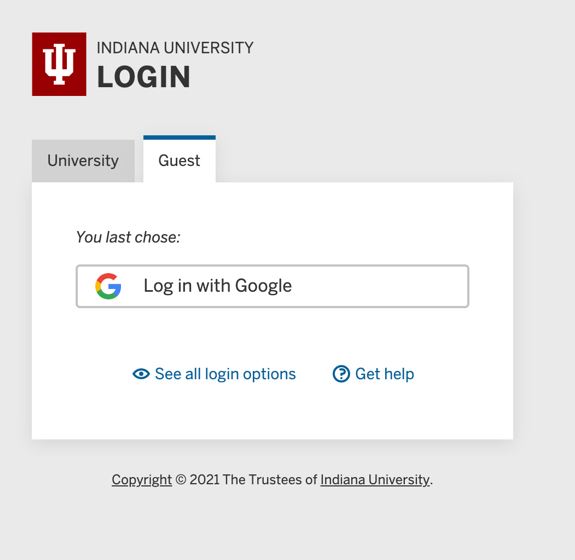About IU Guest accounts
On this page:
- Overview
- Create an IU Guest account
- Accept an IU Guest account invitation
- Log in with your IU Guest account
- Add another login type to an existing IU Guest account
- Change or reset your IU Guest account password
- Change your IU Guest account name
- Change your IU Guest account email address
Overview
IU Guest accounts provide limited access to select applications and services (such as applying to IU, Canvas, and Expand) for individuals with no formal relationship with Indiana University. IU Guest accounts can be created with an email address or with a social login through Facebook, Google, or Microsoft. The extent of IU Guest account access is determined by each service that implements it. Supported login types can vary by service, so each IU Guest account can have any combination of login types (for example, email and Facebook, or Google and Microsoft).
The IU Guest account is entirely separate from any other type of IU account and is unrelated to the IU Guest wireless internet service for IU campus visitors.
IU Guest accounts will not allow authentication to ITHelpLive, but those with IU Guest accounts may use all other support options described in Contact your campus IT Support Center.
For help, contact your campus Support Center.
Create an IU Guest account
Anyone can create an IU Guest account and use the account to log into IU services that permit IU Guest account access. IU services that permit IU Guest account access will provide a link somewhere on their homepage for creating an IU Guest account. Select that link, and then, to continue, use the instructions below to Sign up with email or Sign up with Facebook, Google, or Microsoft.
Sign up with email
The email address you supply will serve as your IU Guest account username, and you'll create a password to go with it. To sign up using an email address:
- Go to Create IU Guest account.
- On the "Create IU Guest account" screen, select .
- On the "Provide your information" screen, fill in the requested information, and then select .
Note:
- For "Email", enter the address for an account that belongs to you. You'll need to log into this email account to activate your IU Guest account. Do not use an IU email address to create an email login.
- To view your password before submitting the form, check the box.
- If your request was successful, you'll see the "Verify your email - Email sent" screen.
Log into the email account you entered in the previous step, and open the message from ithelp@iu.edu with the subject "Verify your IU Guest email".
Important:If you don't see the message in your Inbox, check your spam or junk folder. - If you do not receive the verify message in your inbox, you may request another verify email be sent by selecting the button on the "Verify your email - Email sent" screen.
- Select the link in the message to finish creating your IU Guest account email login.
- You should see a "Success" screen with a link to log into the application where you began this process. To log in, select the link and follow the instructions below in Log in with an IU Guest account.
A confirmation email will be sent to your registered address.
Sign up with Facebook, Google, or Microsoft
- On the "Create IU Guest account" screen, select to select the social login account with which you want to continue (, , or ).
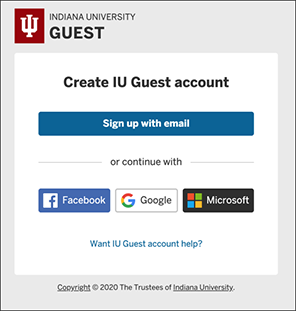
- You may be prompted to log into the selected social provider. Log into the account as usual, which may include entering a security code.
- After a successful login with your social login provider, you should see a "Success" screen with a link to log into the application where you began this process. To log in, select the link and follow the instructions below in Log in with an IU Guest account.
Accept an IU Guest account invitation
Sometimes Guest account invitations are automatically generated in order to enroll a group of users into a specific Canvas or Expand course. If you receive an email invitation to create an IU Guest account, select the link in the email message to accept the invitation and go to the "Create IU Guest account" screen. Then use the instructions to Sign up with email or Sign up with Facebook, Google, or Microsoft.
If you do not wish to accept the invitation, discard it. The account will not be activated unless you accept it by selecting the link and completing the account creation process.
- The email or social login for your new Guest account must match the email address to which the invitation was sent. Do not try to create an account with a different email address.
- After you create the guest account and log into Canvas, you must also confirm your email address via your account settings page.
Log in with your IU Guest account
IU services that permit IU Guest account access will have a tab on the IU Login screen (the screen you see after selecting on the service's home page).
- On the IU Login screen, select the tab if it is not already selected.
Note:
Your browser will remember the login method you used last and show you that method by default; for example:
To log in using a different method, select , and then choose your desired method.
- If you created your IU Guest account using an email address, select . If you created your IU Guest account using a social login provider, select the name of the provider you used to create your account (, , or ).
- If prompted, enter the username and password for your email login or social login provider.
Add another login type to an existing IU Guest account
An IU Guest account will support more than one login type. For example, if you create your IU Guest account with an email address, and then decide later that you want to log in using your Facebook account, you can link your Facebook account to your existing IU Guest account if the email address associated with your Facebook account is the same as the email address already associated with your IU Guest account.
- Account linking works only if the email address is the same for each login type. If the email addresses do not match, a new IU Guest account will be created for the second login type.
- If you use your IU Guest account to log into the Canvas learning management system or IU Expand, creating another login type is not recommended. Doing so may result in the creation of a second Canvas or IU Expand account without access to your enrollments.
- Follow the instructions to Create an IU Guest account.
- On the "Create IU Guest account" screen, select the type of login (email address or social provider) you want to add to your IU Guest account.
- When prompted, complete the process for the relevant login type.
- If the email address associated with the added login type matches the email address associated with your existing IU Guest account, you will be notified that the new login type has been linked to your account. Your IU Guest account can now authenticate using your information from the new login type or the original one.
Change or reset your IU Guest account password
Change your IU Guest account password
To change the password for an IU Guest account associated with an email address:
- Go to Manage IU Guest account. If prompted, log in with your IU Guest account credentials.
- Select .
- Enter a new password, and then select .
Reset your IU Guest account password
To reset the password for an IU Guest account associated with an email address:
- Go to Reset IU Guest password.
- Enter the email address associated with your IU Guest account, and then select . You will see the "Verify your email - Email sent" screen.
- You will receive an email message at the address you provided from ithelp@iu.edu with the subject "ACTION REQUIRED: Reset IU Guest password". Select the button in the message.
Important:If you don't see the message in your Inbox, check your spam or junk folder.
- Enter a new password, and then select . You will see a confirmation page and will receive a password change confirmation email message.
Change your IU Guest account name
To change the name associated with your IU Guest account:
- Go to Manage IU Guest account. If prompted, log in with your IU Guest account credentials.
- Select the pencil icon to the right of your name.
- Edit your name in the "First name" and/or "Last name" fields, and select .
Change your IU Guest account email address
To change the email address associated with your IU Guest account:
- Go to Manage IU Guest account. If prompted, log in with your IU Guest account credentials.
- Select the pencil icon to the right of your email address.
- Enter the new email address, and then select . You will see the "Verify your email - Email sent" screen.
- You will receive a confirmation email message at the address you provided from ithelp@iu.edu with the subject "ACTION REQUIRED: Confirm IU Guest email change". Select the button in the message.
Important:If you don't see the message in your Inbox, check your spam or junk folder.
If prompted, log in with the old email address (the one you are changing from), not the new address to which you are changing (where you received the confirmation message). You will see a confirmation page with your account details.
This is document alqt in the Knowledge Base.
Last modified on 2024-06-03 11:40:38.