Push appointments between Student Appointment Scheduler and Outlook calendars
On this page:
- Overview
- Access push settings in AdRx
- Enable the push of SAS appointments to Outlook
- Enable the push of Outlook events to the SAS calendar
- Conflicting SAS appointments and Outlook events
- Disable the push of SAS or Outlook appointments
Overview
The Student Appointment Scheduler (SAS) allows you to display Outlook events on your SAS calendar and/or display SAS appointments on your Outlook calendar. These features will help make you aware of possible scheduling conflicts when working from either calendar.
See below for instructions for enabling the display of events across both calendars.
Access push settings in AdRx
To access the options to enable the display of SAS and Outlook appointments across both applications:
- Navigate to the "My Profile" page using one of the following methods:
- In the AdRx header, select the icon with your initials, and then select .
- From the header in SAS, select the icon with your initials, and then select .
- On your "My Profile" page, from the navigation on the left, select to make it the active customization menu.
- Select the arrow on the far right side of the "Calendar Settings" row to expand that section.
- At the bottom of the "Calendar Settings" section, select .
The options to push Outlook and SAS appointments will be displayed.
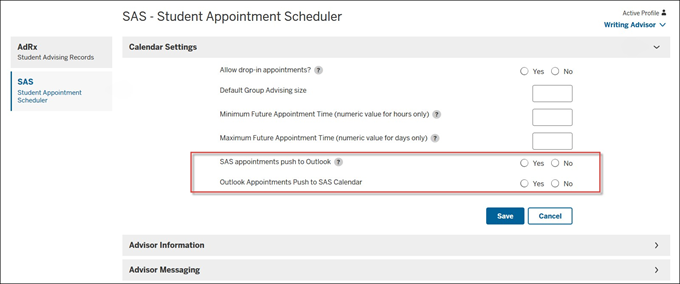
Enable the push of SAS appointments to Outlook
To enable the push of SAS appointments to Outlook:
- Next to "SAS appointments push to Outlook", select .
- If you only want to enable SAS push to Outlook, select .
The push of SAS appointments to your Outlook calendar is immediately activated. From this point on, appointments created or updated in SAS will be sent to your primary Outlook calendar.
Important guidelines
When the push of SAS appointments to Outlook is enabled, follow the guidelines below to ensure that SAS appointments are accurately reflected in your Outlook calendar:
- Do not edit SAS appointments within Outlook in any way. Don't add color coding, don't decline or delete an appointment, and don't change appointment dates or times within Outlook; make all of these changes within SAS. When you submit them, they'll automatically be reflected in your Outlook calendar.
- Do not accept SAS appointments in Outlook. The "Tentative" display will inform other Outlook users that these times could be blocked for students.
- Within Outlook, these appointments are labeled with an "SAS" categorization; do not remove this category, because doing so may negatively impact SAS recurring appointments. Do not add categories to SAS appointments.
- This feature relies on other systems outside of SAS; typically, SAS-created appointments are received by Outlook almost immediately, but in times of high volume or external factors beyond the application's control, delays may occur.
- Remember that this option only shares appointments made in SAS to Outlook. For details on displaying Outlook events on your SAS calendar, see Enable the push of Outlook events to the SAS calendar.
Enable the push of Outlook events to the SAS calendar
To enable the push of Outlook events to the SAS calendar:
- Next to "SAS appointments push to Outlook", select .
- Next to "Outlook Appointments Push to SAS Calendar", select .
- Select .
- Open your SAS calendar (or, if it's already open, select ).
- Under the profile drop-down in the AdRx header, select

Within a few moments, your Outlook data should start to populate your SAS calendar. If your Outlook data has not appeared in your SAS calendar after 15 minutes, select .
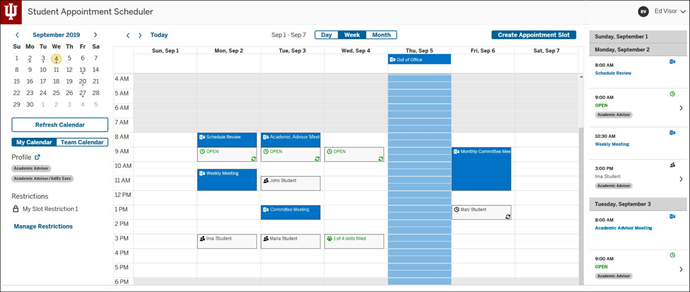
Outlook events displayed in SAS
- Outlook events display in a light blue color with an Outlook icon (
 ).
). - To display new or updated Outlook events, select . If you don't think the refreshed version is displaying current Outlook information, select from your profile menu in the AdRx header.
- You cannot edit Outlook events from the SAS calendar.
- Outlook events that occur on the day you enable push functionality, and up to 12 months in the future, are displayed in the SAS calendar. Outlook events (single or reoccurring) that occurred on a day prior to the day you enabled this feature will not be displayed.
- Private Outlook events will not display a subject like other events. The SAS calendar keeps that information hidden and displays "Private Appointment" instead.
- No "Free" or "Working elsewhere" Outlook events will display in SAS.
- Historic Outlook event data remains static in SAS, even if you change it in Outlook.
Conflicting SAS appointments and Outlook events
SAS allows the creation of appointments that overlap with Outlook events. SAS will display a notification indicating that there is a conflict; select to confirm the appointment creation.
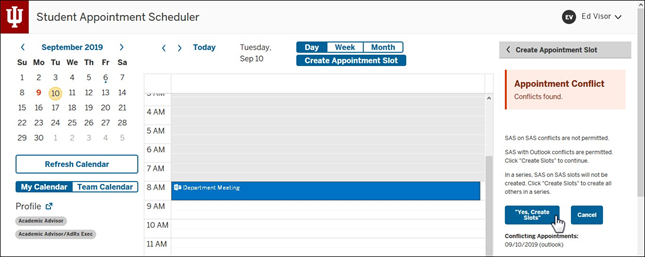
Overlapping SAS and Outlook appointments will appear side by side in the SAS calendar.
Disable the push of SAS or Outlook appointments
By default, push settings are turned off; after you've enabled them, you may turn them back off at any time. To do so:
- Navigate to the "My Profile" page using one of the following methods:
- In the AdRx header, select the icon with your initials, and then select .
- From the header in SAS, select the icon with your initials, and then select .
- On your "My Profile" page, from the navigation on the left, select to make it the active customization menu.
- Select the arrow on the far right side of the "Calendar Settings" row to expand that section.
- At the bottom of the "Calendar Settings" section, select .
- Depending on which push feature you would like to turn off, select next to "SAS Appointments Push to Outlook" and/or "Outlook Appointments Push to SAS Calendar".
- Select .
- If you disabled "Outlook Appointments Push to SAS Calendar", return to your SAS calendar and select ; this will remove the Outlook events from the SAS calendar.
This is document bhju in the Knowledge Base.
Last modified on 2024-06-12 11:45:35.