Access and Use IUanyWare with Citrix Workspace app for Web
- Overview
- Launch an IUanyWare application or desktop
- Use the toolbar
- Copy text
- Upload and save files
- Download files to your local computer
Overview
If you are working on a computer that does not have the Citrix Receiver or the Citrix Workspace app installed, you can still access IUanyWare virtualized applications via iuanyware.iu.edu. Your computer will use Citrix Workspace app for Web, also called Citrix Workspace app for HTML5.
Launch an IUanyWare application or desktop
iuanyware.iu.edu or via storefront.iuanyware.iu.edu. After login, by default, you'll be taken to your tab. You don't need to use the storefront.iuanyware.iu.edu URL except to configure Citrix, which the IUanyWare team does not recommend doing.
To launch an application or desktop in IUanyWare:
-
Log into IUanyWare.
- On the "Welcome" screen, choose .
- When the storefront appears, select the or tab.
- Select the icon of the desktop or app you wish to launch.
Some applications, such as SPSS or Outlook, may open multiple windows within one application. However, each application is limited to the dimensions of the browser window, and the entire application is hosted from one browser tab:
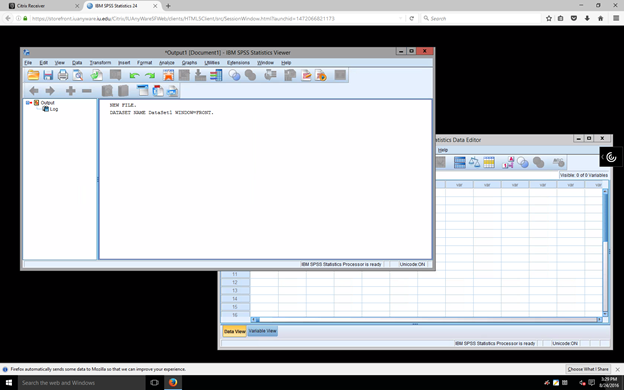
Use the toolbar
Citrix Workspace app for web has a floating toolbar that you can move to any part of the screen within the application through the browser.
Expand or collapse the toolbar
To collapse the toolbar, at the top of your browser window, hover over the icon that looks like a half circle with three bars inside it (
 ). It will change to an icon that looks like a circle with three white lines inside it that go three quarters of the way around it (
). It will change to an icon that looks like a circle with three white lines inside it that go three quarters of the way around it (
 ). Select this icon to expand or collapse the HTML5 toolbar.
). Select this icon to expand or collapse the HTML5 toolbar.
Move the toolbar
To move the toolbar, at the top of your browser window, hover over the icon that looks like a half circle with three bars inside it (
 ). It will change to an icon that looks like a circle with three white lines inside it that go three quarters of the way around it (
). It will change to an icon that looks like a circle with three white lines inside it that go three quarters of the way around it (
 ). Select, hold, and drag this icon to the desired location.
). Select, hold, and drag this icon to the desired location.
Access full screen view
To change to full screen view, use your standard shortcut (for example, press F11). If this doesn't work, from the toolbar, select the circle containing four outward-pointing arrows (

Copy text
From your IUanyWare session to your local computer
To copy unformatted text from your IUanyWare session to your local computer:
- In your IUanyWare session, highlight the text you want to copy.
- Copy the text using
Ctrl-c(command-con a Mac) or another copy function. - Select the clipboard icon (
 ). The text you copied will appear in the clipboard, with all formatting stripped.
). The text you copied will appear in the clipboard, with all formatting stripped. - Highlight the text that appears in the clipboard, and use
Ctrl-c(command-con a Mac) or another copy function to copy the text. - You'll see a message stating "Copied to device clipboard", which confirms that the text has been copied to your local computer.
- Paste the unformatted text into the local application of your choice.
To an IUanyWare session from your local computer
To copy unformatted text to an IUanyWare session from your local computer:
- On your local computer, highlight the text you wish to copy.
- Copy the text using
Ctrl-c(command-con a Mac) or another copy function. - In the IUanyWare toolbar, select the clipboard icon (
 ).
). - Press
Ctrl-v(command-von a Mac) to paste the text into the IUanyWare clipboard. - You'll see a message stating "Copied to session clipboard", which confirms that the text has been copied to your IUanyWare session.
- Paste the text into the IUanyWare application of your choice.
Upload and save files
Citrix Workspace app for web does not map local drives into your IUanyWare session. UITS recommends that you manage your files through a cloud storage service or file share that is accessible through IUanyWare; for more, see Work with files when using an IUanyWare application.
You can also upload files one at a time using the upload tool in the HTML5 toolbar:
- In the toolbar, select the upload icon (
 ), which looks like an arrow pointing up into a cloud.
), which looks like an arrow pointing up into a cloud. - On your local computer, select the file you wish to upload and choose .
Note:Select only one file at a time. The upload tool can upload a zipped folder, but will not upload a folder that is not zipped.
- In the "Upload To:" window, select one of the cloud storage options listed under "Computer", and then choose .
You will now be able to access your file in your IUanyWare session from the cloud storage option of your choice.
Download files to your local computer
You have two options for moving files from your IUanyWare session to your local computer.
Option one
- While the file in your application is open, choose .
- In the left panel of the "Save As" dialog box, open the drop-down menu and select .
Your file will be saved in the Downloads folder of the browser you are using for your IUanyWare session.
Option two
- In the toolbar, chooes the download icon (
 ), which looks like an arrow pointing down out of a cloud.
), which looks like an arrow pointing down out of a cloud. - In the "Open" dialog box, locate and select the file you want to download to your local computer, and then choose .
Note:Select only one file at a time. The upload tool can upload a zipped folder, but will not upload a folder that is not zipped.
Your file will be saved in the Downloads folder for the web browser you are using for your IUanyWare session.
Citrix Workspace app for web will not inherit the default printer of your local computer. You'll need to choose a printer available in IUanyWare, or save the file to cloud storage or to the local computer so that you may print elsewhere.
This is document ammn in the Knowledge Base.
Last modified on 2024-05-08 12:47:01.