Upload and share video in Canvas with Kaltura
On this page:
- Overview
- Use My Media
- Use the Media Gallery
- Use the Embed Kaltura Media tool in the Canvas Rich Content Editor
Overview
Kaltura's integration with Canvas consists of three primary tools that make it possible to upload and share video, audio, and image files within any Canvas class:
- My Media is a searchable repository for viewing and managing your personal media content.
- Media Gallery is a searchable gallery of media content assigned to one or more courses.
- Embed Kaltura Media is a tool in the Canvas Rich Content Editor for embedding Kaltura content wherever the editor is available.
For more, see the Kaltura Video App for Canvas User Guide.
Use My Media
Your My Media repository gives you direct access to your personal media collection, including both unpublished and published content. When you upload content to My Media, you can then publish it to multiple classes at once or embed it within the Canvas Rich Content Editor (RCE).
Upload videos to My Media
To upload a video to My Media:
-
In the Canvas global navigation menu, choose .
If prompted to authorize Canvas to access your Kaltura account, choose .
- On the "My Media" screen, open the menu and select .
- Select , locate the file on your computer, and then select it. Kaltura will display a green progress bar as the file uploads.
- On the "Upload Media" page, confirm or update the display name ("Name") for the uploaded field and optionally enter a description and tags.
- Choose .
- By default, the video is private and can only be viewed by you. To publish to the Media Gallery in one or more Canvas courses, choose . Kaltura will show a list of courses you are enrolled in. Check the desired classes and choose .
Publish videos to the Media Gallery in bulk
Your My Media repository provides access to the video, audio, and image files you've uploaded to Kaltura via the tools in Canvas, as well as the Kaltura web application, MediaSpace. In My Media, you can select multiple files and publish all of them to the Media Gallery in one or more classes.
To publish in bulk:
-
In the Canvas global navigation menu, choose .
If prompted to authorize Canvas to access your Kaltura account, choose .
- On the "My Media" screen, use the sort, filter, and search options at the top to locate the items you want to publish.
- For each item you want to publish, check the box to the left of the thumbnail to select it. After selecting all the items you want to publish, open the menu and choose .
- Kaltura will show you a list of courses you are enrolled in. Check the desired classes and choose . The files will now appear in the Media Gallery for the courses you selected.
Note:If you select many courses, files belonging to courses that appear later in the alphabet may not be published to the My Media gallery.
Use the Media Gallery
Every course site in Canvas has its own Media Gallery. Anyone in the class can upload and/or publish files to the Media Gallery, as well as add comments to files. If needed, instructors can disable commenting and turn on a moderation feature, which then requires files to be approved by an instructor before they are visible to the entire class.
Enable and disable comments and moderation
To enable or disable comments and/or moderation:
- In the course navigation menu of your Canvas course, choose .
Note:If is not available in the course navigation menu, an instructor will need to add it via . For more, see How do I manage Course Navigation links?
- On the "Media Gallery" screen, open the menu and choose .
- On the "Edit Media Gallery" screen, check the boxes in the "Options" section to enable moderation () and/or comments ().
- Choose .
Add video from My Media to the Media Gallery
You can add any media that you've uploaded to My Media to a course Media Gallery. To add media to the Media Gallery:
- In the course navigation menu of your Canvas course, choose .
Note:If is not available in the course navigation menu, an instructor will need to add it via . For more, see How do I manage Course Navigation links?
- On the "Media Gallery" screen, choose .
- On the "Add Media" screen, use the sort, filter, and search options at the top of the screen to locate the item(s) you want to add to the current gallery.
- Select each item you want to add by checking the box to the left of the thumbnail. After selecting all the items you want, choose .
A blue progress bar will display. When all items have been added, you will be returned to the main "Media Gallery" page.
Upload videos directly to the Media Gallery
To upload videos directly to a course Media Gallery:
- In the course navigation menu of your Canvas course, choose .
Note:If the is not available in the course navigation menu, an instructor will need to add it via . For more, see How do I manage Course Navigation links?
- On the "Media Gallery" screen, choose .
- On the "Add Media" screen, open the menu and choose .
- Select , locate the file on your computer, and then select it. Kaltura will display a green progress bar as the file uploads.
- On the "Upload Media" page, confirm or update the display name ("Name") for the uploaded field and optionally enter a description and tags.
- Choose .
Approve pending uploads in moderated galleries
If moderation is enabled in your Media Gallery, student contributions to the Gallery must be approved by an instructor or TA. To approve pending files:
- In the course navigation menu of your Canvas course, choose .
Note:If is not available in the course navigation menu, an instructor will need to add it via . For more, see How do I manage Course Navigation links?
- On the "Media Gallery" screen, check the information immediately beneath the page title. If you see a pending link (for example, , ), there are pending files to moderate. Select the pending link:
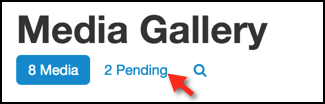
- On the moderation page, select each thumbnail to view the file. Choose to add the file to the Media Gallery or to reject and remove it. You can also remove or reject files in bulk by checking the boxes to the left of each thumbnail and then choosing or at the top of the screen.
Use the Embed Kaltura Media tool in the Canvas Rich Content Editor
You can embed Kaltura video, audio, and image files in any Canvas tool that uses the Rich Content Editor, such as Pages, Assignments, Quizzes, and so on.
To embed a Kaltura file:
- In Canvas, open the tool and item where you want to embed the Kaltura media.
- Place your cursor where you want the embedded file to appear.
- From the editor toolbar, choose the Kaltura icon (
).
- Select the item you want to embed:
- To select from My Media, choose at the upper left, locate the item from the list, open the menu next to the item, and select the desired size for the embedded object.
- To select from the class Media Gallery, choose at the upper left, locate the item from the list, open the menu next to the item, and select the desired size for the embedded object.
- To upload a new file from your computer:
- Open the menu and select .
- Select , locate the file on your computer, and then select it. Kaltura will display a green progress bar as the file uploads.
- Choose .
- Choose .
- Locate the file you just uploaded in My Media. It should be at the top of the list.
- On the "Upload Media" page, confirm or update the display name ("Name") for the uploaded field and optionally enter a description and tags.
- Open the menu next to the item, and select the desired size for the embedded object.
- You'll be returned to the editor and a preview of your file will appear.
Note:The size of the preview may not be indicative of the size of the video once the content has been saved.
- If you wish, continue to edit the page. Remember to save or submit it when you are finished.
This is document aoor in the Knowledge Base.
Last modified on 2024-05-08 14:25:33.