About NameCoach at IU
On this page:
- Overview
- Record your name in Canvas
- Record your name on the IU NameCoach website
- Edit your name recording
- Invite students to record their names
- Listen to a recording
- Share your IU NameBadge
- NameCoach and the IU Directory
- Get help
Overview
Name recordings
NameCoach is a tool designed to help instructors and students learn how to pronounce the names of the people in their classes. At Indiana University, NameCoach is available in all officially provisioned classes in Canvas. Use it both to record your own name and to listen to name recordings made by others. NameCoach Recorder, a companion tool for recording only, is available in the account navigation menu for all Canvas users.
Once you record your name in either location, your recording is available via the NameCoach tool in all Canvas courses. Name recordings can also be created and shared on the NameCoach website.
Locations your name recordings will appear
| Service | Is your name recording shared here? |
Who has access to your name recording? |
|---|---|---|
| Canvas | Yes | Your instructors, classmates, and some technical staff (such as technical support providers) |
| IU Directory | Yes | Anyone |
| Name Badge | Yes | Anyone with whom you share your Name Badge |
News at IU Faculty & Staff Experts directory |
Yes, if you chose to be listed (faculty and staff only) |
Anyone |
| Advising Records (AdRx) | Yes | Academic advisors, advising administration, recorders, registrars, faculty academic advisors, and some front desk staff |
| Commencement announcers | Yes | Commencement officials practicing how to pronounce your name |
Record your name in Canvas
In Canvas, you can record your name using either a phone or the web recorder.
-
Log into Canvas.
- Access the recording screen in NameCoach or NameCoach Recorder:
- NameCoach: Navigate to any course, and then select .
- NameCoach Recorder: In the global navigation menu, choose , select , and then, from the account navigation menu, select .
If you are asked to give NameCoach access to your account, choose .
- Select .
- To make your recording with a cell phone or landline, continue to Record using a phone. To use a web-based audio recorder, continue to Record using the web recorder.
Record using a phone
- In the pop-up window, select .
- In the "Phone number" field, enter your phone number.
- Choose .
- Answer the call from NameCoach, and then follow the voice prompts.
- When you are finished recording, look for the "Your recording is ready" message in the "Edit Your Recording" window.
- Select .
Record using the web recorder
- In the pop-up window, select .
- Choose .
- If your browser asks for permission to let NameCoach use your microphone, choose .
- Follow the on-screen prompts.
- When you are finished, choose (a blue or purple square).
- To listen to your recording, choose (a purple triangle).
- If you are satisfied with your recording, select . If you'd like to record again, select , and then repeat steps 2 through 7.
Record your name on the IU NameCoach website
To record your name on the IU NameCoach website:
- In your web browser, go to the IU NameCoach website, and then choose .
- From the menu at the top of your dashboard, choose .
- Select .
- To make your recording with a cell phone or landline, follow the instructions in Record using a phone. To use a web-based audio recorder, follow the instructions in Record using the web recorder.
Edit your name recording
To edit your recording at any time using NameCoach or NameCoach Recorder in Canvas, or on the IU NameCoach website:
- Navigate to the recording screen as described in Record your name in Canvas or Record your name on the IU NameCoach website.
- Choose .
- Choose your recording method, and then follow the relevant instructions to Record using a phone or Record using the web recorder.
Invite students to record their names
Instructors can send email to invite individuals or an entire class to record their names in NameCoach. To send individual or bulk invitations:
-
Log into Canvas, and navigate to your course.
- In the course navigation menu, choose . If you are asked to give NameCoach access to your account, select .
- To view the roster of course members who have not yet made recordings, choose .
- To send a reminder to everyone in the list, choose ; to select an individual, choose the envelope icon next to their name.
- In the pop-up window, review and optionally edit the message subject and body before sending.
- When you are satisfied with the message, choose .
The people you've selected will receive messages in their default Canvas email accounts (in most cases, this is their IU email accounts).
Listen to a recording
All Canvas course participants can access the NameCoach tool and roster, which lists the names of all class members who have recorded their names. To listen to name recordings:
-
Log into Canvas, and navigate to your course.
- In the course navigation menu, select . If you are asked to give NameCoach access to your account, choose .
- In the "NameCoach Recorded Names" screen, use the following options to navigate the roster and locate specific course members:
- Pagination: By default, the NameCoach roster displays 10 entries per page. To display up to 100 entries per page, adjust the setting.
- Sorting: By default, entries in the NameCoach roster are sorted by last name. To change the sort order to "Last Name", "First Name", or "Email", use the sort menu. To change the sort order to "Recorded At" or "Invited At", use the sort menu.
- Searching: Use the search box to search for a person by first or last name.
- Once you find the name of the person whose recording you want to play, choose the corresponding button (for example,
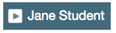 ).
).
Share your IU NameBadge
Once you've recorded your name, NameCoach creates an IU NameBadge that you can add to your email signature and share on social media services, such as LinkedIn, to help others learn to pronounce your name. Your IU NameBadge recording is the same one used in Canvas and on IU's NameCoach website.
To share your NameBadge:
- Go to the IU NameCoach website, and then choose .
- From the menu at the top of the page, select . Then scroll down and choose one of the following two options:
- : Use this tab to copy the web address of your "My NameBadge" page so you can paste it into your email signature and/or social media profile(s). To copy the web address to your clipboard, select .
- : Use this tab to copy a graphical NameBadge button that links to your "My NameBadge" page so you can paste it into your email signature using an email client such as Outlook, Outlook on the web, or MacOS Mail, among others.
Optionally, to edit your "My NameBadge" page, from the menu at the top of the page, select . On the "My NameBadge" editing page, you have the following options:
- Review or edit your recording.
- Upload a photo.
- Add pronunciation notes and other information about your name, such as its origin or meaning.
To preview your changes, choose . To return to the editing page, choose .
NameCoach and the IU Directory
After you record your name, a NameCoach link is automatically added to the IU Directory, if your primary email address ends in @iu.edu.
Get help
For help, contact your campus Support Center.
Instructors can get help using technology in their teaching at the teaching and learning centers on each campus.
Related documents
This is document appu in the Knowledge Base.
Last modified on 2023-09-05 15:37:10.