About Web and Database Services for Instruction (WebDB)
On this page:
- Overview
- About the provisioning process
- For instructors
- For students
- Reset your SQL Server account password
- Microsoft SQL Server
Overview
The Web and Database Services for Instruction tool (WebDB) provides students and faculty with personalized Microsoft SQL Server database development environments for the purposes of teaching and learning database concepts and SQL programming. The WebDB service is only accessible through Canvas, and must be activated at the course level by an instructor before students can use it.
Once WebDB is activated, students can log into their Canvas course and launch the WebDB tool, which will provision their Microsoft SQL Server account and database in real time.
If you're off campus and you wish to access a Microsoft SQL Server account via SQL Server Management Studio, you'll need to connect to the IU VPN.
UITS will retire and remove WebDB SQL Server accounts six months after the last day of class.
Policy considerations
Because WebDB environments are provisioned using Indiana University technology resources, they are subject to the policies and guidelines outlined by the University Information Security Office (UISO) and University Information Policy Office (UIPO).
Naming conventions
WebDB databases and account usernames follow the naming convention username_canvasCourseId, where username is the individual's IU username (or sequence ID for guest accounts), and canvasCourseId is the Canvas course identifier. For example, if user "jdoe" is a student in a course with the Canvas course ID "12345", both the database name and the account username will be jdoe_12345.
Student access to WebDB databases
Students may access WebDB databases in the following ways:
- Using SQL Server Management Studio on IUanyWare (recommended)
- Using a local installation of SQL Server Management Studio from:
- On-campus: A wired connection (not IU wireless network)
- Off-campus: A VPN connection
- Use of other locally installed SQL clients may not be supported
About the provisioning process
The following steps make up the WebDB provisioning process:
- Create the user's SQL Server database, using the above naming convention.
- If a database with the same name already exists, a new database will not be created, and the user will instead be given access to the existing database.
- Create the user's SQL Server account, using the above naming convention.
- If an account with the same username already exists, a new account will not be created, and the existing account will be given access to the user's database.
- Give the user owner rights to their database.
- Give all course instructors database owner rights to the user's database.
- If a course instructor has not yet created their own SQL Server account, they will not be given access to the user's database, and will need to manually update access once their account has been created.
For instructors
As an instructor, you'll need to add WebDB to your Canvas course navigation menu and activate the tool before your students can use it.
Add WebDB to your Canvas course navigation menu
In Canvas, the WebDB tool is hidden by default.
To add a hidden tool to your course navigation menu, see How do I manage Course Navigation links?
Activate WebDB for your course
Once you've added WebDB to your course navigation menu, to activate WebDB:
- In the Canvas course navigation menu, select .
- Read and acknowledge the acceptable use service agreement, and then . A Microsoft SQL Server account and database will immediately be created for your use in the course.
- After the creation process is finished, select to view your database connection details.
Consult the Student Database Roster
Once you've activated WebDB, you'll see a list of all of the students in the course, along with details regarding the status of each student's database:
Immediately after activation, all student database statuses will show as "Database Not Yet Created". Once a student launches WebDB and their environment is created, their status in the Student Database Roster will be updated accordingly.
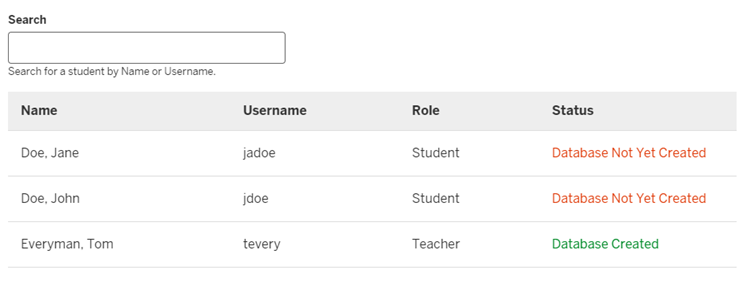
Access a student's database
When any user (student or instructor) launches WebDB for the first time, one step in the environment creation process is to give all course instructors access to that user's database. An instructor can only be given access to another user's database if the instructor has already created their own environment, which usually happens when the instructor activates WebDB for the course. However, occasionally an instructor may not create their own environment until after WebDB has been activated (for example, if the instructor is a teaching assistant or another instructor in the course). In that case, the instructor will not be given access to any databases created prior to their own environment's creation.
If you are an instructor in a course and do not have access to another user's database, select to gain access to all existing databases for your course. You'll only have this option if you're an instructor and you've already created your own SQL Server environment.
For students
If you are enrolled in a class that uses the WebDB service, your instructor will need to activate WebDB for the course before you can use it. If is not an option in your course's navigation menu in Canvas, or if you choose in the navigation menu and see a message that it has not yet been activated, check with your course instructor to make sure WebDB has been activated correctly.
Once WebDB has been activated and appears in your course navigation menu, to create your Microsoft SQL Server database environment:
- In the course navigation menu, select .
- Read and acknowledge the acceptable use service agreement, and then select . A Microsoft SQL Server account and database will immediately be created for your use in the course.
- After the creation process is finished, select to view your database connection details.
For more about accessing WebDB databases, see Student access to WebDB databases.
Reset your SQL Server account password
Once your course database environment has been created, to reset the password for your SQL Server account at any time, return to the WebDB tool and select . This will only change the password for the account associated with the current course, and it will only be displayed once. UITS recommends that you store the password in a safe location to avoid resetting it unnecessarily.
Microsoft SQL Server
WebDB provisions Microsoft SQL Server accounts for class instruction.
Microsoft now provides a free download of SQL Server Management Studio (SSMS); to access your SQL Server account via SSMS from off campus, you'll need to connect to the IU VPN. Alternatively, you can access SSMS and SQL Developer within IUanyWare.
This is document azzz in the Knowledge Base.
Last modified on 2022-08-24 16:42:40.