Use the iGPS Plan to guide your academic path
On this page:
- Overview
- Access the planner
- Navigate between terms
- Add a course
- Delete a course
- Move or copy a course to a different term
- Add or edit a term note
- Print your plan
- Weekly Calendar View
Overview
The iGPS (Interactive Graduation Planning System) Plan is Indiana University's enhanced tool for academic planning that allows students to map out their path through college, working with degree maps to add courses, add notes, and view planned courses.
The iGPS Plan is closely integrated with the Degree Map and Course Search tools. For more, see Use Degree Maps to plan your academic path or Search for courses using the iGPS Public Course Search.
Access the planner
To access the planner, go to iGPS Plan.
Alternatively, follow the link at the top of Degree Maps or the link at the top of Public Course Search.
Navigate between terms
Your landing page for Plan is the Full Plan View, which displays the current term at the top, but allows you to scroll up to see previous terms and credits, or scroll down to select future terms to plan. To edit a specific term, select that term; you'll go to the Single-Term View, where you can manage classes. Once in Single-Term View, the menu to the left allows you to quickly go to another term, as well as see the term you started and your On-Time Completion term with corner ribbons. The term you are currently viewing is also indicated by a bar to the left.
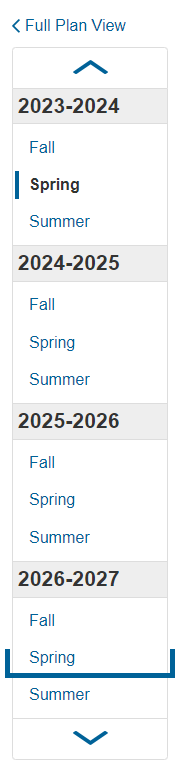
Add a course
- While in the term you want to add a course to, select one of the following buttons at the bottom:
- Add from Course Search: If you select , a right sidebar menu will display. Search by keyword, and filter your results as needed (for example, by checking the box for a particular semester).
- Add from Degree Maps: If you select , either select one of the maps you have previously saved under "My Maps", or, under "Search", select to search for a degree map, or to search for a course.
- If you select to search from a degree map, you will be directed to the degree map search landing page. For details on searching for and working with degree maps, see Use Degree Maps to plan your academic path.
- To add a course to your plan, to the right of the course, select .
- If the course has variable credit, you will be prompted to select the number of credits before it is added to your plan.
Delete a course
To delete a course, hover over the course you want to remove. From the contextual menu that appears, select one of the following:
- To completely remove the course, select . A dialog box will ask if you are sure you want to delete the course; select and the course will be removed from your planner.
- To remove a course you selected from a placeholder, but keep the placeholder in the plan, select . Then:
- To revert to a non-specific placeholder, select and then .
- To select a new course now, choose and then .
Move or copy a course to a different term
- Hover over the course you want to move or copy. In the contextual menu that appears, select or .
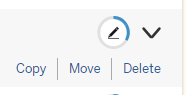
- Choose the term to move or copy the course into.
Add or edit a term note
In the term column you wish to edit, select . In the "Optional notes" text box that appears, you may enter a new note or edit a previous note. Select . Your note will now appear in the column for that term.
Print your plan
In the header of your plan, select to either print a paper copy or save a digital copy as a PDF.
- If you're in the full-plan view, you'll get a copy of the entire plan. In your browser's print preview screen, you will see all of the full plan information and details, from the first term you were enrolled at IU through all future planned terms.
- If you are in your single-term view, you'll get a copy of any IU early coursework, as well as the information for the term in which you were working.
In addition, all of your course and term notes, and any Official Notices concerning key campus information, will be fully readable when you print your plan.
Weekly Calendar View
Once the schedule of classes has been released and you have either enrolled in classes or added them to your shopping cart, you will see the tab at the top of the Single Term View. Be aware that the weekly calendar displays the classes you are in that week. If you are in classes shorter than 16 weeks, they will only display during the weeks they are in session.
This is document bdpg in the Knowledge Base.
Last modified on 2024-06-14 15:09:02.