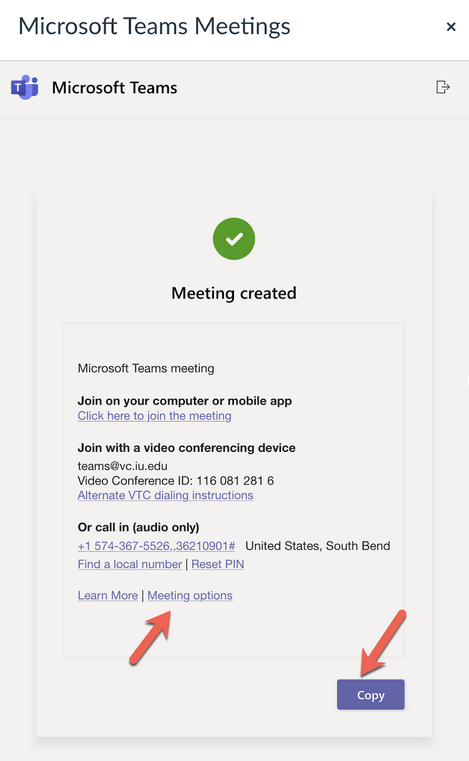Create and join a Microsoft Teams meeting in Canvas
On this page:
Overview
If Zoom is unavailable at Indiana University for any reason, instructors and students can use the Microsoft Teams Meetings app in Canvas to conduct live online meetings. Follow the instructions below to create and join an online meeting room in Microsoft Teams.
Create a Microsoft Teams meeting
-
Log into Canvas, and navigate to your course.
- You can generate a meeting invitation in any Canvas tool with a Rich Content Editor (Announcements, Assignments, Discussions, Calendar, Pages, etc.). Select the tool where you want the meeting invitation to appear and create a new item in the tool.
- Fill in the name and other relevant information in the item. Then place your cursor in the Rich Content Editor where you want the link to the meeting to appear. Follow the instructions below for the "classic" or "new" Rich Content Editor, depending on which editor is enabled in your course. Most courses created for spring 2020 and earlier have the classic editor; courses created summer 2020 and later have the new editor.
- Classic editor: In the classic editor toolbar, open the menu and select .
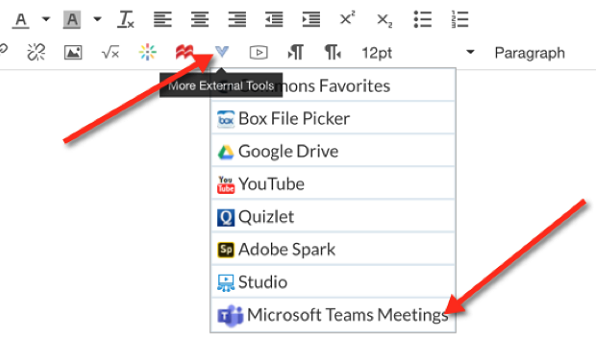
- New editor:
- In the new editor toolbar, open the menu and select the icon.
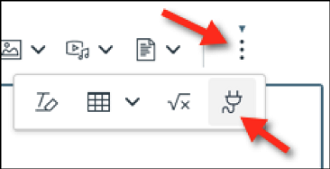
- A "Select App" window will open. Search for the app named "Microsoft Teams Meetings", and select the search result when it appears.
- In the new editor toolbar, open the menu and select the icon.
- Classic editor: In the classic editor toolbar, open the menu and select .
- A "Microsoft Teams Meetings" pop-up window will open. Select .
- If you're already signed into IU's instance of Office 365 or Microsoft Teams, skip to the next step.
If you see a "Sign in" prompt, enter your IU username followed by
@iu.edu(do this no matter what your email address is), and then, at the password prompt, enter your IU passphrase. (Do not select anything on the sign-in pages other than and .) When prompted, confirm your identity with Two-Step Login (Duo) (if you see a "Do you trust iu.edu" prompt, select ), and then choose whether to stay signed into your Microsoft 365 account.Note:The first time you launch the application, you'll see a "Permissions Requested" screen. Select to continue. - Once you are successfully signed in, you will return to the "Microsoft Teams Meetings" pop-up. Select .
- In the "New meeting" window, enter a name and start and end times for the meeting. Then select . The start and end times will not affect the availability of the meeting room; you can enter it at any time after it's created.
- A confirmation pop-up will display, as shown below:
- To review or change the settings for the meeting room, near the bottom of the meeting confirmation pop-up, select . The meeting options window will open in a new browser tab. Review the room options, and make changes as desired.
- Return to the original tab. At the bottom of the meeting confirmation pop-up, select to insert the meeting into the Canvas Rich Content Editor and close the pop-up window.
- A link to the meeting will appear in the Rich Content Editor. If needed, add more information about the meeting. Then save the item and publish if appropriate.
Once the link is available, anyone in the class can select the link to enter the meeting room.
Join a Microsoft Teams meeting room
To join a Microsoft Teams meeting room from a link in your Canvas course:
-
Log into Canvas, and navigate to your course.
- Navigate to the page with the meeting link and select it. A new tab will open.
- To join the meeting in the Microsoft Teams app, select and proceed to step 3.
- To join via Chrome or Edge:
- Select .
- At the very bottom of the meeting options screen, in small print, select . For sign-in instructions, follow steps 5-9 in Create a Microsoft Teams meeting above. (If you neglect to sign in, you won't be able to enter the meeting room until the organizer admits you.)
- On the join screen, use the controls to turn your camera and microphone on or off or customize your device settings. Then select .
You should now be in the live meeting room.
Related documents
This is document bfdw in the Knowledge Base.
Last modified on 2024-06-12 13:35:37.