Create an activity campaign in AdRx
On this page:
Overview
Creating an activity campaign is a five-step process that involves defining details, building a list, setting requirements, creating email, and reviewing and starting the campaign. Clicking a step indicator quickly moves you between steps. When you complete a step, the step indicator turns green with a white checkmark.
You can save a campaign as a draft, provided the campaign has a name. To access draft campaigns from the campaigns home page, click the tab.
Create an activity campaign
Step 1: Define details
To define the campaign details:
- Click below the header on the right, and then select .
- Enter a campaign name.
- Select or enter a start date for the campaign.
- Select or enter an end date for the campaign.
Note:Reporting cycle functionality is not available at this time.
- If you have more than one profile, choose a profile in "Select Profile". This will determine the values available in the "Managers" field.
- Add tags as needed. Only tags created for your campus will be available in the "Tags" field.
Note:Once the campaign has started, tags cannot be removed from the campaign.
- Add managers: You may optionally add teammates as managers to help you manage the campaign. Managers have the same rights as campaign creators (owners), and you can add as many as you need. Only the campaign owner and managers can view the campaign.
- Begin typing a teammate's name. Select the teammate's name from the matching suggestions.
- Check to display all the users in your team. To remove a teammate from the "Managers" field, click the to the right of the person's name. Deselecting will remove all teammates from the "Managers" field.
- Some teammates may have more than one profile on your team. If so, remove any profiles for the person which do not apply to this campaign. Managers may only be listed once.
Because of unit turnover, illnesses, and other unforeseen absences, it's best to have an advising administrator or at least one other unit staff member on every campaign as a manager. If an advisor opens a campaign with no other managers and then is out or leaves the unit, that campaign will be in limbo.
- Add Activities: You must select at least one kiosk, or a kiosk and a service for the campaign. Active kiosks for any campus and their services will display in the fields. Kiosks no longer in service will not display as options. Campaigns must have at least one requirement and can be in any combination.
- Click to continue.
Step 2: Build list
Any campaign staff member may add students to an activity campaign before it is active. When creating an activity campaign, managers can use one or more of the following methods to add students: Individual entries, caseloads, and advanced search results.
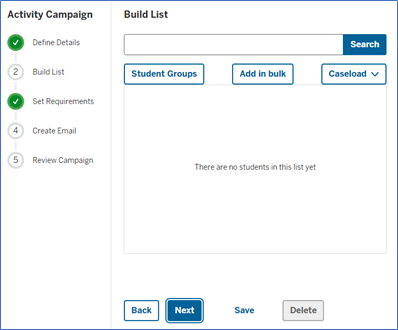
Add students individually or in bulk
To add an individual student:
- Enter the student's name, username, or 10-digit University ID in the search box, and then click .
- To the right of the student's name, click the plus sign) to add the student to the campaign.
To add students in bulk:
- Click .
- Begin entering student usernames or 10-digit University IDs; separate students by entering a space or a comma, or by pressing
Enter. You may also copy and paste content from other programs into the text box (for example, Microsoft Word and Excel). - Click to add students to the campaign.
Add a caseload group
You can add your existing caseloads, which may contain your assigned advisees or ad hoc groups. Any managers you added to your campaign will only see their individual personal caseload lists.
To add a caseload group, from the "Caseload" drop-down, select the list of students you want to add to your campaign. Students will automatically be added to the list of students in the campaign.
For more about caseloads, see the search the Knowledge Base.
Add students from AdRx All Students search results
If you need a group of students that are not part of your caseload, AdRx All Students (formerly advanced search) lets you search for students meeting specific criteria and send that list to a campaign.
For more about using AdRx Student Search, see Search for students in AdRx.
- In the header, click .
- Select the tab.
- Set your criteria and click .
- Once your query returns results, select .
- Select a campaign from the "Push Students To Campaign" pop-up. When the students have been added to your campaign, you will see on-screen confirmation listing the number of students added.
- Click the to close the pop-up.
- In the header, click to return to the "Campaigns" home page.
Step 3: Set requirements
Before starting a campaign, you must add time to each campaign requirement. You may add time to students individually or in bulk.
To add requirement time to an individual student:
- Click the ellipses to the right of the student's name.
- Select . Add hours and minutes in the appropriate boxes for each of the requirements. If you want the requirement to be optional, leave the 0 in the "h" and "m" fields.
To add requirement time in bulk:
- Use the checkboxes to the left of each student to be edited.
- Click . Add hours and minutes in the appropriate boxes for each of the requirements.
You can use the "Class Standing" column to filter the list of students to assign time requirements based on class standing.
Once you have set requirements, click .
Step 4: Create email
The email message you create will be sent to all students added in the Build list step. It will not be sent until all required fields have data and the campaign owner or a manager clicks in step 5.
Complete the following fields:
- To: This displays the number of students currently listed in Build list step. To review the list of students, click the link in the "To" field. A new browser tab will open and display the students' names and usernames. You may also return to Build list step using the step indicator to view this information.
- From: This defaults to
noreply@iu.edu. You can change it by selecting the campaign owner or any of the campaign managers from the drop-down list. - Subject: Enter text for the subject line of the email message.
- Message: Enter text for the body of the email message.
A personalized URL will be appended to each email message sent from the system and cannot be removed. The URL will take students to SOAR (Student Online Advising Records). Students not assigned activity requirements will not receive an email message.
Once you are ready to review your activity campaign, Click .
Step 5: Review and start campaign
This step lets you review campaign details before starting the campaign. When you are ready to start the activity campaign, click . The email message is sent to the students associated with the campaign, and the campaign status is now open and will appear on your campaigns landing page.
Delete an activity campaign
You may only delete campaigns when they are being created or are in draft status. You can find the delete button in steps 1-4. Once a campaign is started, you can only end a campaign by viewing its details and selecting .
Related documents
This is document bhmx in the Knowledge Base.
Last modified on 2022-04-28 11:19:54.