Use the multi-function Toshiba printers
On this page:
- Overview
- Toshiba STC policies
- Send prints to a Toshiba using an STC computer
- Send prints to a Toshiba using a personal device
- Authenticate and print
- Copy and scan basics
- Troubleshoot common issues
- Get help
Overview
The Toshiba multifunction printers in the Indiana University Bloomington and IU Indianapolis STCs and RTCs are available to print, copy, and scan. Features include:
- Color or black-and-white printing
- Printing in simplex (single-sided) or duplex (double-sided)
- Standard (8.5x11) or tabloid (11x17)
- Card-swipe access via your CrimsonCard
- Print from a campus computer or your device
Toshiba STC policies
- Do not tamper with or be excessively forceful with the Toshiba printers. This includes unplugging, moving, or opening the printer’s paper trays and compartments.
- Don't use custom paper in the Toshiba printers, as it may result in damage to the printer or the paper. Additionally, you may not open the Toshiba paper trays or take paper from them. If you need blank copy paper, you can purchase it by printing a blank Word document.
- When copying or scanning with the automatic document feeder, avoid paper that:
- Is damp, soiled, badly wrinkled, folded, or curled; smooth these out fully before using
- Includes carbon paper
- Is taped, pasted, or cut-out
- Has multiple perforations, such as loose-leaf
- Is clipped or stapled paper
- Has holes or tears
- Is OHP film or tracing paper
- Is coated (with wax, etc.)
- Paper that is surface-treated, or resists sliding with the fingers (the sheets of such paper may not be separated)
Send prints to a Toshiba using an STC computer
- Download the document to the STC computer and open it in the respective program.
- To navigate to the print settings, select and then . Alternatively, press
Ctrl-p(Windows) orCmd-p(macOS). - In the Print Destination settings, choose the appropriate printer:
- For black and white, choose the print queue.
- For color, choose the print queue.
Note:The queue you select (ending in "BW" or "Color") determines the per-page rate for the output, regardless of the color content of the page.
- Configure any desired additional settings; some notable settings or preferences include:
- Page Size: All Toshiba printers in STC or RTC locations can print in letter size (8.5x11 inches) and a select few locations allow tabloid (11x17 inches).
- Single-Sided printing or Two-Sided (Duplex printing at IU)
- When you're ready, select to send your job to the print queue, and go to the nearest Toshiba printer to complete the printing steps.
Send prints to a Toshiba using a personal device
For a list of print options and instructions for printing from your device, see Printing at IU.
Authenticate and print
To release your printing job on a Toshiba printer, you need your CrimsonCard or IU username and passphrase:
- The card reader is on your left, at about waist height. Quickly slide your CrimsonCard through the card reader. If you do not have your CrimsonCard, tap the touchscreen panel and enter your IU username and passphrase.
- Once you're signed in, tap on the bottom right to dismiss the allotment balance screen.
- The touch screen will display a list of jobs you've sent to the printer, with a checkbox next to each. You have the following options:
- To print all, select on the lower right.
- To select jobs to print or delete, tap the checkbox next to the job, and make your selection.
- When printing is complete, log out of the printer, and be sure to pick up what you've printed.
Copy and scan basics
You can copy or scan with either the automatic document feeder or the scanning bed.
Use the automatic document feeder
The automatic document feeder is the tray on top of the printer. This tray feeds multiple pages at once.
Place your document, face up, on the upper tray, and adjust the size guides. The top sheet will be scanned first.
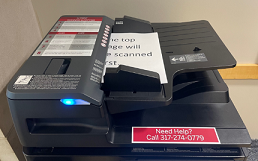
Use the scanning bed
- Be aware that anything scanned on the bed is sent as an individual PDF.
- Don't place heavy objects on the glass or forcefully lower the lid. With large books, copying is no problem even if the lid cannot fully lower.
The scanning bed is useful for scanning singular papers, books, or documents not accepted by the automatic document feeder.
Raise the top section of the Toshiba, and place your document face down on the glass. Align it with the back left corner of the glass. Once the document is positioned, lower the lid carefully.

How to copy
To make a copy of a document:
- Insert your document(s) using either the automatic document feeder or the scanning bed.
- Sign in and dismiss the allotment screen.
- Press to the right of the control panel.
- From the home screen, select , and adjust the copy settings as needed on the touch screen.
- Press the blue button on the control panel’s bottom right, and the printer will begin making copies. The copies will be output into the bottom receiving tray.
- Once copying is complete, log out of the printer. Don’t forget to retrieve your documents from either the top receiving tray or the scanning bed.
Scan to email
- You may only send your scanned document to IU email addresses; outside mail addresses are not accessible.
- Scanning a large stack of papers could exceed the email message size limits. If the email you receive contains an error rather than your document, you may need to divide the original into several smaller files to send separately.
To scan a document and send it electronically to an IU email address:
- Insert your documents using the automatic document feeder or scanning bed.
- Sign in and dismiss the allotment screen.
- Press to the right of the control panel.
- From the home screen, select either or .
- Tap the thin box on the top of the screen to begin typing the email address; you may enter up to five. When finished, press . Your email will populate in the box.
- Press the green button.
- Once scanning has finished, log out of the printer. Don’t forget to retrieve the documents from either the top receiving tray or the scanning bed.
Troubleshoot common issues
- Paper jams: If this happens, don't try to fix it yourself. See the Get help section.
- Print refunds: If an error occurs with your print job and you require a print refund, see Refunds for unacceptable printing output. Action should be taken within 24 hours of the print job you are disputing.
- Printer errors:
- Card registration is not supported: This error often occurs when a CrimsonCard is not read properly or swipes incorrectly. Try swiping again, and make sure your CrimsonCard isn't damaged. If it is, you may have to get a replacement CrimsonCard. If your card is too damaged, you can still authenticate by using the touch screen to log in with your IU credentials.
- This User is currently in use on another copier: This error occurs when someone logs into multiple Toshiba Printers within a short time without logging out of the previous printer. This error will usually resolve itself as the printer automatically logs out accounts after a few minutes of inactivity. If the previously used printer is within close proximity, confirm you have logged out of it. If the error persists, see the Get help section.
- Server Error or e-BRIDGE error: Fix this error by refreshing the printer. Press the yellow button (above the Start button) twice in quick succession.
- The printer shows 0 funds, but you believe you should have funds: There may be a print account error affecting you, or your CrimsonCard may not be active.
- I don’t own a CrimsonCard, but I am a student and cannot print: A CrimsonCard account is required to print, and CrimsonCards are tied directly to the print account. If you are a student and do not own a CrimsonCard, visit a Campus Card Services location to get a CrimsonCard.
Get help
If you need assistance or have printing questions, contact Support Center In-Person Support (SCIPS) at IU.
Related documents
This is document bifz in the Knowledge Base.
Last modified on 2024-05-30 12:19:27.