ARCHIVED: How do I set up and run IUanyWare applications on my mobile device?
Running IUanyWare applications on your mobile device is much like running them on your desktop. Follow the appropriate instructions here to install the Citrix Receiver on your mobile device. Then, as needed, refer to ARCHIVED: How do I set up and use IUanyWare on a computer or laptop?
On this page:
- iPhone, iPad, and iPod touch
- Android devices
- BlackBerry devices
- Surface tablets, Windows RT, Windows Phone
- Google Chromebook
- More information
iPhone, iPad, and iPod touch
Note: The Citrix Receiver for iOS does not currently recognize passphrases longer than 32 characters in length.
To install and use the Citrix Receiver on your iOS device:
- Be sure your device is running iOS 4.2 or later.
- Search the Apple App Store for "Citrix Receiver" to find the app appropriate for your device. Install it as you would any other app.
- Tap the Citrix Receiver app to launch it.
- Tap to open the "New Account" screen. On the bottom left, tap the icon next to "Options", and then tap .
- Next to "Address", enter
https://iuanyware.iu.edu. - Next to "Description", enter a custom service description (e.g.,
IUanyWare), or use the default. - Select , and then select .
- Enter your Network ID credentials. For the domain, enter
ads. - Make sure "Security Token" is set to . Tap .
- Tap (or the description you entered above) to access the apps available to your account.
Android devices
The instructions below pertain to the latest version of the Citrix Receiver (version 3.4.13). Depending on which version of Android your device is running, you may not be prompted for all parameters. For best results, perform a manual setup.
Video demonstration:
Click the image to watch an episode of UITS Tech Bytes demonstrating how to set up IUanyWare on your Android device. |
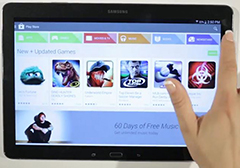
|
To install and use the Citrix Receiver on your Android device:
- Search the app store on your device (usually Google Play) for "Citrix Receiver", and find the app appropriate for your device. Install it as you would any other application.
- Tap the Citrix Receiver app to launch it.
- On the "Welcome" screen, tap .
- On the Citrix Receiver "Add Account" screen, do not fill in the "Server or e-mail address" field. Instead, tap your Menu icon or button, and select .
- For "Address", enter
iuanyware.iu.edu. - For "Type", select from the drop-down menu.
- For "Description", accept the default or (optionally) enter
IUanyWare. - Enter your IU username and (optionally) your passphrase.
- In the "Domain" field, enter
ADS. - Make sure the "Gateway Type" is . (If not, use the drop-down menu to correct it.)
- Make sure the "Authentication Type" is . (If not, use the drop-down menu to correct it.)
- Tap .
- To select the IUanyWare applications you would like on the Citrix Receiver home screen, tap the tab. To remove an application from the home screen, hold down the icon until the drop-down menu appears, and then select .
BlackBerry devices
To install and use the Citrix Receiver on your BlackBerry device:
- For smartphones, be sure your device is running BlackBerry OS 4.6 or later. For the PlayBook, be sure it is running PlayBook OS 1.0.7 or later.
- Search the BlackBerry App World store for "Citrix Receiver", and find the app appropriate for your device. Install it as you would any other app.
- Tap the Citrix app to launch it.
- On a BlackBerry PlayBook, tap . On a BlackBerry smartphone, select .
- For the domain, enter
ads. For the server address, enterhttps://iuanyware.iu.edu. Enter a description, such asIUanyWare, or use the default. Enter your Network ID username and passphrase.On a BlackBerry smartphone:
- Check .
- For "Gateway Type", select .
- For "Gateway Authentication", select .
On a BlackBerry PlayBook, for "Options", select .
- Save the configuration.
- On a PlayBook, tap . On a BlackBerry smartphone, tap . Tap the description you entered above to access the apps available to your account.
- If your BlackBerry asks you to allow certain features before granting access, select .
Surface tablets, Windows RT, Windows Phone
These instructions are written for the Microsoft Surface/Surface 2 tablet; they also apply to any ARM-based tablet, smartphone, or PC running Windows RT or Windows Phone. See "Versions and upgrades" in ARCHIVED: About Windows 8.x at IU.
Note: While this Citrix Receiver will run under Windows 8.x, it is not as full-featured as the Citrix Receiver currently supported for traditional Windows clients; see Set up and use IUanyWare
To install the Citrix Receiver on your Surface (or other Windows RT or Windows Phone device):
- Search the Windows Store for "Citrix Receiver", and install the latest receiver as you would any other app. From the Start screen, tap .
- When prompted to "Enter your work e-mail or server address:",
enter
https://iuanyware.iu.eduand tap . - When prompted to enter your username and password, enter your IU Network ID, and then tap .
- On the right side of the screen, for "Domain\User:", type
ads\followed by your IU username. For "Password:", type your Network ID passphrase. You may check the box, if you'd like. Then tap . - You will be prompted to add your favorite apps. Tap in the bottom right corner of the screen.
- A new screen will appear with all the IUanyWare applications available to you. One at a time, select the apps you expect to use frequently. These apps will appear on the main screen of your Citrix Receiver each time you log on to IUanyWare.
- When you are done, tap the back arrow in the top left corner of the screen to return to your default "My Apps" screen. To launch an application, tap it.
- To remove an app from this screen, flick the upper corner of the app icon (or right-click if using a mouse); a checkmark will appear in the corner. Tap in the bottom left corner of the screen.
- To add additional apps, swipe the screen background from the top or bottom edge towards the center (or right-click the background if using a mouse), select in the bottom right corner, and then repeat the steps above.
Google Chromebook
The Google Chromebook resembles a netbook, but uses Google's Chrome OS rather than Windows. Chrome OS is built around the Chrome browser.
Note: The Citrix Receiver for the Chromebook is an early version which is not currently compatible with IUanyWare. No estimate is currently available for when the Citrix Receiver for Chromebook and IUanyWare will be compatible.
More information
- Devices that do not meet the minimum OS requirements are not supported.
- Support for printing from mobile devices is not currently available.
- If your mobile device has little or no local file storage, you can use Cloud Storage.
For help with IUanyWare, contact your campus Support Center, or search this Knowledge Base.
Related documents
This is document bbbx in the Knowledge Base.
Last modified on 2018-06-01 12:20:33.